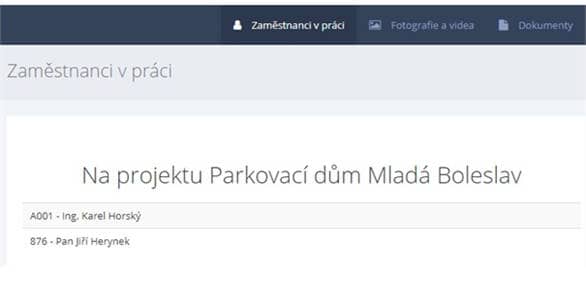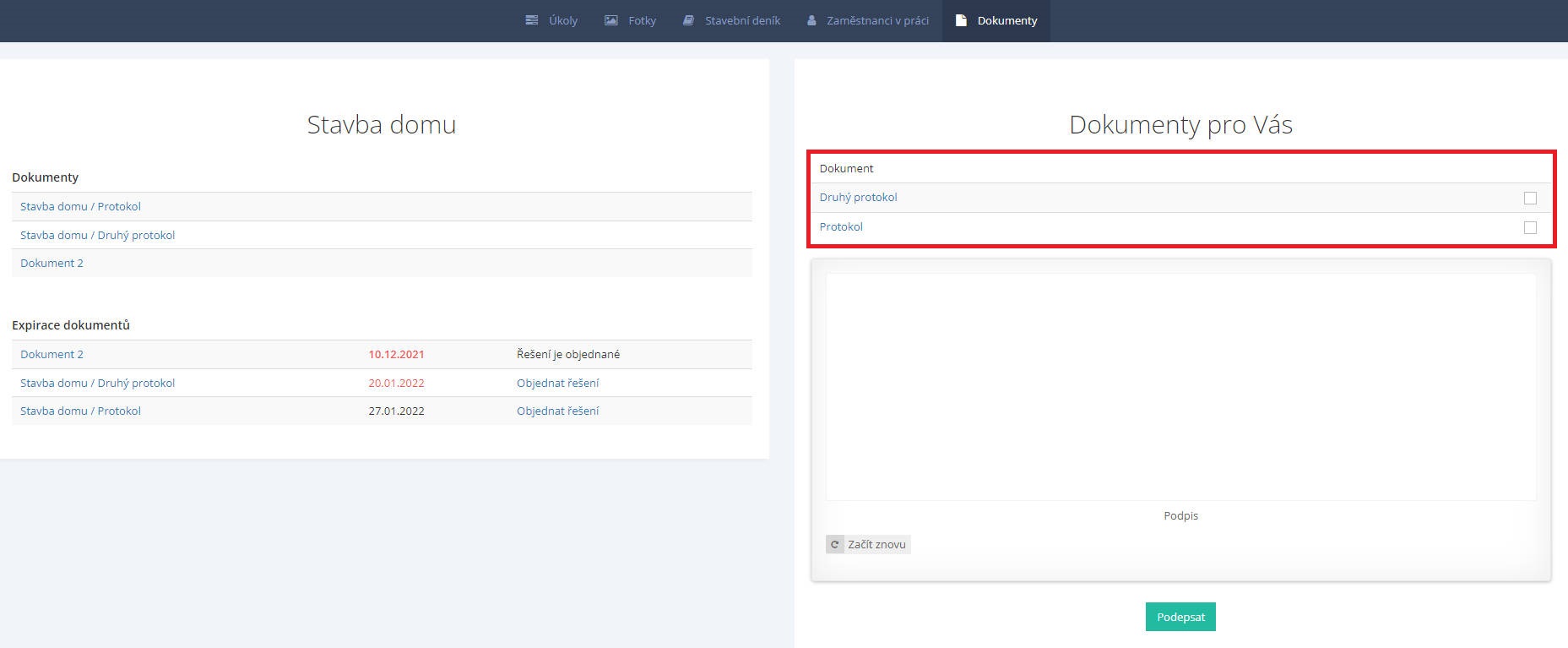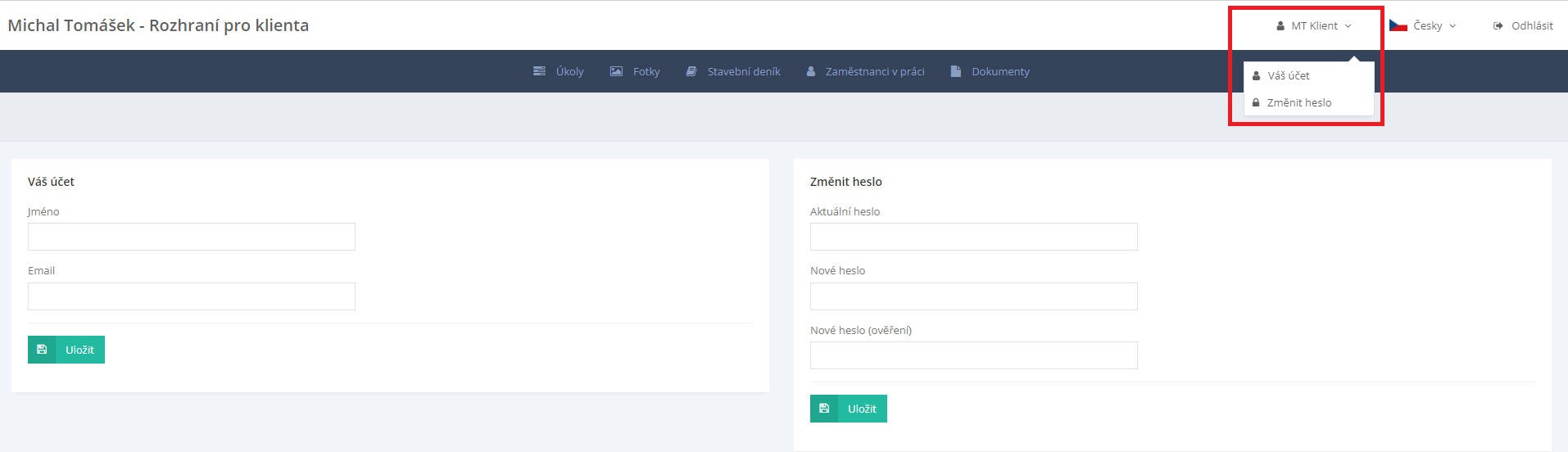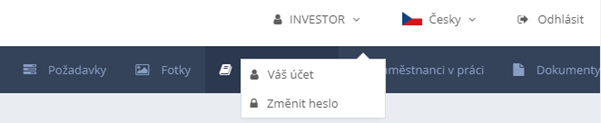Klienci
Agenda Klienci
W tej agendzie zarządzasz indywidualnymi podejściami klientów, inwestorów lub przełożonych. Ujednolicone zarządzanie dostępem i ustawieniami odbywa się za pomocą Ról Klienta. Klient i jego przedstawiciel posiadają własne dane dostępu i logowania do Dziennika Budowy. W przypadku utraty hasła istnieje możliwość i aplikacja może wysłać hasło na maila za pomocą przycisku
"Wyślij nowe hasło na adres 
Dostęp klienta
Klient projektu ma dostęp do danych poprzez własne poświadczenia dostępu. W aplikacji przedstawiciel klienta może odczytywać dane, np. zdjęcia z procesu budowy, wprowadzać zadania i podpisywać dokumenty.
Przed utworzeniem klienta należy najpierw utworzyć rolę klienta, aby określić dostęp klienta w dzienniku budowy i jego rekordach.
Tworzenie roli klienta
Rola określa zakres dostępu i dostępność informacji. Ustawienie roli określa również zakres edycji poszczególnych części, w sensie czytania lub redagowania. Podejście klienta, resp. jego użytkowników i jest związany z systemem za pomocą nazwy logowania i hasła. Można utworzyć różne role dla różnych przedstawicieli klientów.
Przykład: Jan Novák, przedstawiciel klienta, ma prawo do pisania i edytowania dokumentów. Dodatkowo inny przedstawiciel klienta może usunąć dokumenty.
- W porządku obrad "Projekty" wybierz w menu rozwijanym "Klient" .
- Naciśnij przycisk "Rola klienta" .
- Typ "Tytuł" rola. Ta informacja jest obowiązkowa.
- W wyświetlonym formularzu należy kontynuować sprawdzanie zakresu uprawnień i dostępu do poszczególnych części zapisu Dziennika budowy.
- Dziennik budowy / Dzienniki budowy
- Podgląd - umożliwia klientowi podgląd codziennych zapisów dziennika budowy
- Edycja - umożliwia klientowi zgłaszanie uwag do codziennych zapisów (zgodnie z prawem tylko w ciągu 3 dni od utworzenia zapisu)
- Blokada podpis u - umożliwia klientowi zablokowanie zapisu dziennego podpisem
- Dokumenty
- Podgląd - umożliwia klientowi przeglądanie dokumentów dołączonych do projektu
- Fot.
- Widok - pozwala klientowi na przeglądanie zdjęć dołączonych do projektu
- Zadania
- Widok - umożliwia klientowi przeglądanie zadań dołączonych do danego projektu
- Tworzenie - pozwala klientowi na przypisywanie zadań użytkownikom podłączonym do projektu
- Pracownicy w pracy
- Widok - pozwala klientowi zobaczyć na tablicy aktualnie aktywnych pracowników na projekcie
- Dziennik budowy / Dzienniki budowy
- Zakończ, naciskając
. Aby kontynuować dodawanie kolejnych rekordów, naciśnij
.
Podpowiedź. "Daily Logs - View - Yes" + " Edycja - nie" przycisk, zapisy będą wyświetlane klientowi tylko w formacie PDF.
Usuwanie roli klienta
- W porządku obrad "Projekty" wybierz w menu rozwijanym "Klienci" .
- Naciśnij
.
- Wyznacz linię, która ma być usunięta.
- Naciśnij przycisk
"Usuń rekord
" .
- Potwierdzić zgłoszenie przyciskiem "Tak, potwierdzam". .
Mamy aktywną rolę, więc przejdźmy do konfiguracji samego klienta.
Utwórz rekord Klient
- W porządku obrad "Projekty" wybierz w menu rozwijanym "Klient" .
- Naciśnij
.
- W wyświetlonym formularzu należy wypełnić pola: "Nazwa" , "E-mail" .
- Wybierz rolę klienta z menu rozwijanego w "Rola". .
- W drugiej kolumnie kontynuuj, przypisując projekt. W terenie "Projekty" nacisnąć przycisk "Dodaj pozycję" .
Uwaga: Bez przypisania do projektu dane nie będą dostępne dla klienta.
- W polu zostanie wyświetlona lista aktywnych projektów, które ustawiłeś w systemie. Klient może być przypisany do wielu projektów.
- Na karcie "Dokumenty" Na stronie dostępna jest lista wszystkich dokumentów, które są wyświetlane klientowi.
- Zakończ, naciskając
.
Wysyłanie danych dostępowych do klienta
Dane dostępowe są wysyłane do klienta automatycznie po utworzeniu rekordu. W razie potrzeby możliwe jest ręczne wywołanie akcji ponownego wysłania danych do logowania.
- W agendzie "Projekty / Klienci" należy skupić się na wierszu klienta, do którego mają zostać wysłane dane.
- Na końcu linii kliknij przycisk
"Wyślij nowe hasło na adres
" .
Edycja rekordu klienta
Zazwyczaj ustawiasz edycję rekordu klienta, gdy rozpoczynasz nowy projekt z klientem lub chcesz edytować adres e-mail do komunikacji.
- W porządku obrad "Klienci" skupić się na wierszu klienta.
- Naciśnij przycisk
"Edytuj ten rekord
" .
- Wypełnij lub edytuj wymagane informacje.
- Podłącz nowy projekt, naciskając przycisk
.
- Zakończ, naciskając
.
Uwaga: Nowy projekt, który chcesz powiązać z klientem, musi być najpierw utworzony w module projektów.
Interfejs klienta
Z tej części aplikacji uczestnicy procesu mogą się ze sobą komunikować, przekazywać wnioski, czytać i podpisywać wpisy w dzienniku budowy.
Aplikacja jest wyraźnie podzielona na agendy:
Zadania
Zadania stanowią środek ciężkości dla komunikacji z dostawcą. Z tego miejsca można wprowadzić nowe zadania i komentarze. Fotografie oferują atrakcyjny sposób określenia wymogu zadania. Klient lub jego administrator może zgłosić uwagi do konkretnego zdjęcia z prośbą o zmianę lub korektę tematu pracy.
Zdjęcia
Wybór zdjęć wykonanych przez pracowników na miejscu podczas realizacji projektu. Zdjęcia te są przekazywane do klienta poprzez interfejs dostawcy. Dzięki temu mają Państwo doskonały podgląd na postęp prac budowlanych. Po przetworzeniu nowych zdjęć i wysłaniu ich do klienta, otrzymasz informacyjne powiadomienie mailowe.
Dziennik budowy
Dziennik budowy, codzienne zapiski stanowią środek ciężkości informacji. Klient ma wgląd w to, co dzieje się na budowie, jakie kontrole i testy zostały przeprowadzone oraz jakie problemy są aktualnie rozwiązywane. Do wpisów może dodawać własne notatki.
Pracownicy w pracy
Natychmiastowy przegląd pracowników, którzy wczytali przyjazd na miejsce, za pomocą aplikacji mobilnej lub rekord jest rejestrowany przez administratora aplikacji.
Dokumenty
Sekcja Dokumenty we wniosku służy jako miejsce do składania, zatwierdzania i podpisywania dokumentów. Wybór rodzaju dokumentu nie jest ograniczony. Może to być np. zamówienie, zatwierdzenie budżetu na wiele prac itp. w różnych formatach.
Klient
Przejrzystość i łatwość obsługi aplikacji pozwala na bieżąco śledzić to, co dzieje się na miejscu. Wszystkie dane są dostępne dla Ciebie online z poziomu przeglądarki internetowej. Dane te są dostępne dla klienta oraz dla użytkowników, którym klient udzielił dostępu przy użyciu własnych danych uwierzytelniających.
Otrzymujesz natychmiastowy przegląd liczby rzemieślników, mechanizacji i prac wykonywanych na miejscu. Klient może składać wnioski do wykonawcy, weryfikować i podpisywać umowy oraz oczywiście najważniejszy akt - podpisanie dziennika.
Zasadnicze agendy
- Zadania
- Zdjęcia
- Dziennik budowy
- Pracownicy w pracy
- Dokumenty
Zaloguj się do aplikacji
Administrator aplikacji stworzy Twój projekt i wygeneruje wraz z nim Twoje dane do logowania. Ta informacja została wysłana przez system na Twój e-mail kontaktowy.
Zakres i szerokość wyświetlanych informacji określa tzw. rola klienta. Ustawienie ról klienta jest obowiązkiem administratora systemu.
Przegląd podstawowych modułów aplikacji w interfejsie klienta
Zadania
Agenda Zadania stanowi proste narzędzie do tworzenia zadań na kontrahentach. Tablica Zadania w przejrzysty sposób wyświetla zadania według statusu, np. "Nowy" lub "Rozwiązany z", "Rozwiązany".
Jednocześnie masz też wgląd w to, kto stworzył jakie zadania.
Dodawanie nowego zadania
- W programie "Zadania" naciśnij przycisk "Utwórz zadanie" .
- W terenie "Zadanie" wypełnić szczegółowy opis żądanej zmiany lub działania.
- Sprawdź przypisanie zadania do konkretnego projektu.
- Wybierz z kalendarza żądaną datę i godzinę zakończenia.
- Dołącz pliki (np. zdjęcie lub dokument).
- Zakończ, naciskając
.
Wskazówka: Czy podczas wizyty na budowie zrobiłeś zdjęcie wady? Wprowadź nowe zadanie do naprawienia i dołącz plik zdjęcia jako załącznik.
Komunikacja w sprawie zadań w toku
Zadania i ich tworzenie są inicjowane przez różne osoby. Klient podnosi swoje zadanie poprzez dodanie go w swoim interfejsie. Na przykład przywiązują do zadania. załącznik. Wraz z notatką tekstową wysyła zadanie do wykonawcy. Gdy status zadania zmienia się na "W trakcie realizacji", Tobie (przedstawicielowi klienta) pozostaje aktualizacja.
Zapis przyjętego zadania wraz z załącznikiem wizualnym będzie miał taką formę:
- Załączniki można wygodnie przeglądać, a odpowiedzi na zadania udzielać w polu notatek. Alternatywnie można ponownie wstawić załącznik.
- Zakończyć naciskając przycisk "Wyślij" .
Fot.
W agendzie wyraźnie widać wszystkie zdjęcia wykonane podczas realizacji prac. Zdjęcia są wykonywane przez pracowników na miejscu. Następnie są one wysyłane z systemu do Twojego interfejsu. Za pomocą obrazu można złożyć wniosek o zmianę, korektę lub naprawę. Zdjęcia, które pojawiają się w tej części aplikacji, są częścią wpisu do dziennika.
Uwaga: Czy otrzymałeś powiadomienie mailowe o dostępności i przesłaniu nowych zdjęć? Gdy tylko nowe rekordy (zdjęcia i filmy) zostaną dodane do aplikacji, system wyśle Ci powiadomienie na e-mail.
Przydzielanie zadań ze zdjęcia
Podczas przeglądania zdjęć zamieszczonych w serwisie można zauważyć usterkę. Bezpośrednio z tego zdjęcia jesteś w stanie wysłać zadanie do naprawy.
- W menu "Zdjęcia" aby otworzyć zdjęcia, kliknij, aby otworzyć obraz.
- W lewej dolnej części powiększonego zdjęcia kliknij na pole "Wyślij zadanie na to zdjęcie" aby wprowadzić żądanie.
- W wyświetlonym formularzu należy wypełnić pola:
- Opis wymagań dotyczących zadania
- Wybierz datę i godzinę wykonania zadania
- Zakończ, naciskając
.
Dziennik budowy
Przegląd dzienników
Kolorowe podświetlenie rekordów pozwoli szybko zorientować się w niekompletnych (niepodpisanych) rekordach.
Odczytanie zapisu
Istnieją dwa sposoby otwierania rekordów: poprzez naciśnięcie przycisku "Pokaż rekord" lub klikając na wiersz myszką.
Poszczególne części wpisu do dziennika są reprezentowane przez wyróżniony panel. Naciśnij przycisk "+" przycisk, aby otworzyć detal i odczytać zapisy. Pole do zapisywania uwag klienta na temat postępu budowy lub wykonywanych prac znajduje się na końcu formularza.
Dodawanie notatek do dziennika
- Wyznacz wiersz reprezentujący rekord, który chcesz edytować według daty.
- Naciśnij przycisk
"Wyświetl rekord
" .
- W otwartym formularzu przejdź do pola "Klient". .
- Naciśnij przycisk "+" aby otworzyć szczegóły pola.
- Wypełnij pole tekstowe swoim komentarzem.
- Zakończyć naciskając przycisk "Wyślij" . Dokonana uwaga zostanie wyróżniona na czerwono w zapisie dziennym.
Notatka klienta po wysłaniu uzupełniana jest o nazwę i rolę użytkownika/przedstawiciela klienta.
Dołączanie załącznika do dziennika
- W zakładce dziennika "Klient". otworzyć pole opisu i wcisnąć myszkę do "Drop files to upload" .
- Wybierz załącznik z lokalizacji na swoim komputerze.
- Zakończyć naciskając przycisk "Zapisz" .
Podpisywanie dziennika i zapisów dziennych
Kolorowe podkreślanie wpisów w dzienniku:
- Czerwone pod świetlenie - niepodpisany rekord
- Podkreślenie białe - podpisany protokół przez klienta
Na podpisanym protokole dziennym widnieje zarówno podpis klienta, jak i kierownika budowy.
Podpisanie płyty indywidualnie
- Wyznacz według daty linię reprezentującą zapis, który chcesz podpisać.
- Użyj myszki, aby podpisać zapis po lewej stronie formularza.
- Jeśli podpis nie może zostać uzupełniony, należy wyczyścić pole podpisu, naciskając przycisk "Rozpocznij od nowa".
- Naciśnij przycisk "Zapisz". Rekord zostanie uzupełniony o flagę Klient.
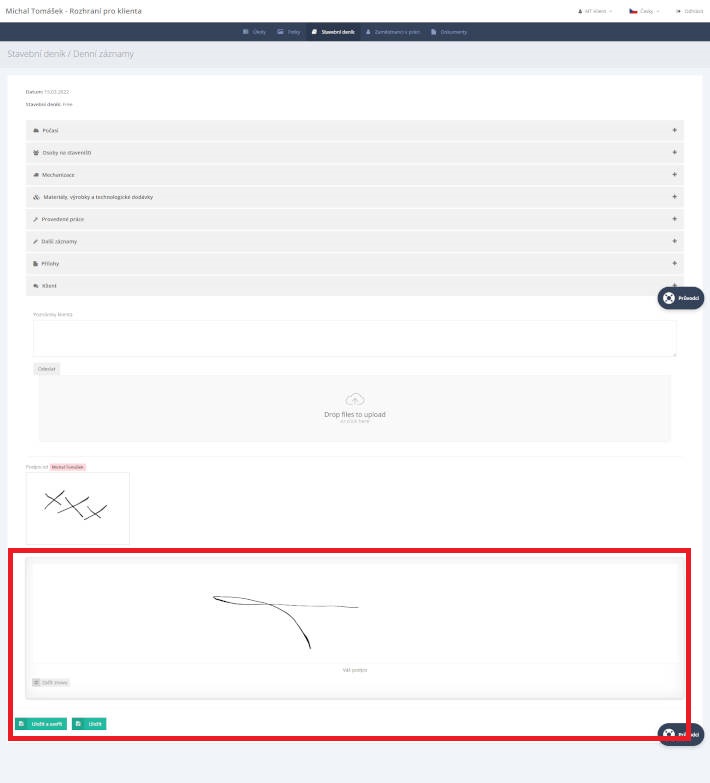
Masowe podpisywanie rekordów
Masowe podpisywanie płyt odbywa się zazwyczaj z zachowaniem tygodniowego okresu.
- W otwartym porządku obrad "Przegląd dzienników" wybrać odpowiednie czasopismo. Jeśli masz tylko jeden dziennik, zostanie on otwarty natychmiast.
- Naciśnij przycisk po prawej stronie formularza "Podpisz wszystko" .
Wydrukuj rekord
Eksport jednego zapisu dziennego. Dane wyjściowe są uzupełniane w formacie PDF.
- W otwartym porządku obrad "Dziennik budowy - przegląd dzienników" wybierz rekord, który chcesz wydrukować.
- Naciśnij przycisk
"Drukuj rekord
" .
- Na komputerze zapisywany jest plik PDF, który następnie można wydrukować.
Drukowanie dziennika
Eksportuje kompletny dziennik - wszystkie wpisy. Wyjście jest zakończone w formacie ZIP.
- W otwartym porządku obrad "Dziennik budowy - przegląd dzienników" wybierz rekord, który chcesz wydrukować.
- Naciśnij przycisk
"Print Journal
" .
- Na Twoim komputerze zostanie zapisany plik ZIP zawierający kompletny dziennik w formacie PDF oraz wszelkie dodatkowe dokumenty dołączone do dziennika.
Pracownicy w pracy
Agenda zapewnia szybki przegląd pracowników obecnych na miejscu. Wyświetlane są dane zsynchronizowane z frekwencją wprowadzoną z aplikacji mobilnej.
Uwaga: Jeśli dane nie są synchronizowane, np. z powodu niedostępności połączenia internetowego, dane zostaną załadowane z opóźnieniem.
Wyświetlane tu informacje służą wyłącznie do czytania. Nie ma możliwości ich edycji.
Dokumenty
Pokaż wszystkie dokumenty. Ewidencja jest podzielona według projektów i poziomu prac w toku. Daty ważności dokumentów są wyróżnione kolorem. Poszczególne dokumenty można wygodnie pobrać na swój komputer, klikając na tytuł dokumentu.
Zapis dzienny może posiadać załącznik, np. Protokół. Przedstawiciel klienta może być zobowiązany do podpisania takiego dokumentu.
Dokumenty do podpisania
Dokumenty można podpisywać pojedynczo lub hurtowo.
- Wyznacz linię dokumentu, który chcesz podpisać. W prawej części formularza zaznacz pola wyboru przy dokumentach, które chcesz podpisać.
- Najedź myszką na pole podpisu i podpisz.
- Jeśli z różnych powodów podpis nie może zostać uzupełniony, należy go usunąć, naciskając przycisk "Zacznij od nowa" .
- Wielokrotnie podpisać i nacisnąć przycisk "Podpisz". .
Twoje konto
Przegląd danych klienta i zapisów dotyczących dostępu. Dane do logowania są tutaj wyraźnie podane.
Możliwe jest wprowadzenie korekt do tych danych.
- Na pasku głównym aplikacji kliknij przycisk nazwy swojego klienta, np. "Jan Novák" .
- Kliknij na przycisk, aby kontynuować w wyświetlonym menu. "Twoje konto" .
Zmiana hasła
Podczas tworzenia konta w systemie zostało wygenerowane hasło, które zostało wysłane na podany adres e-mail. Możesz zmienić hasło do aplikacji.
- Na pasku głównym aplikacji kliknij przycisk nazwy swojego klienta, np. "Jan Novák" .
- Kontynuuj klikając na przycisk "Zmień hasło" .
- Kontynuuj w wyświetlonym formularzu i wpisz swoje oryginalne hasło.
- W kolejnej linii wpisz nowe hasło i wprowadź je ponownie w polu "Nowe hasło (uwierzytelnienie)" aby to potwierdzić.
- Zakończyć naciskając przycisk "Zapisz" .
Zapomniane hasło
Istnieją dwa sposoby, aby poprosić o nowe hasło:
- Z ekranu logowania do aplikacji
- Generowane z systemu przez administratora dziennika budowy, patrz procedura powyżej


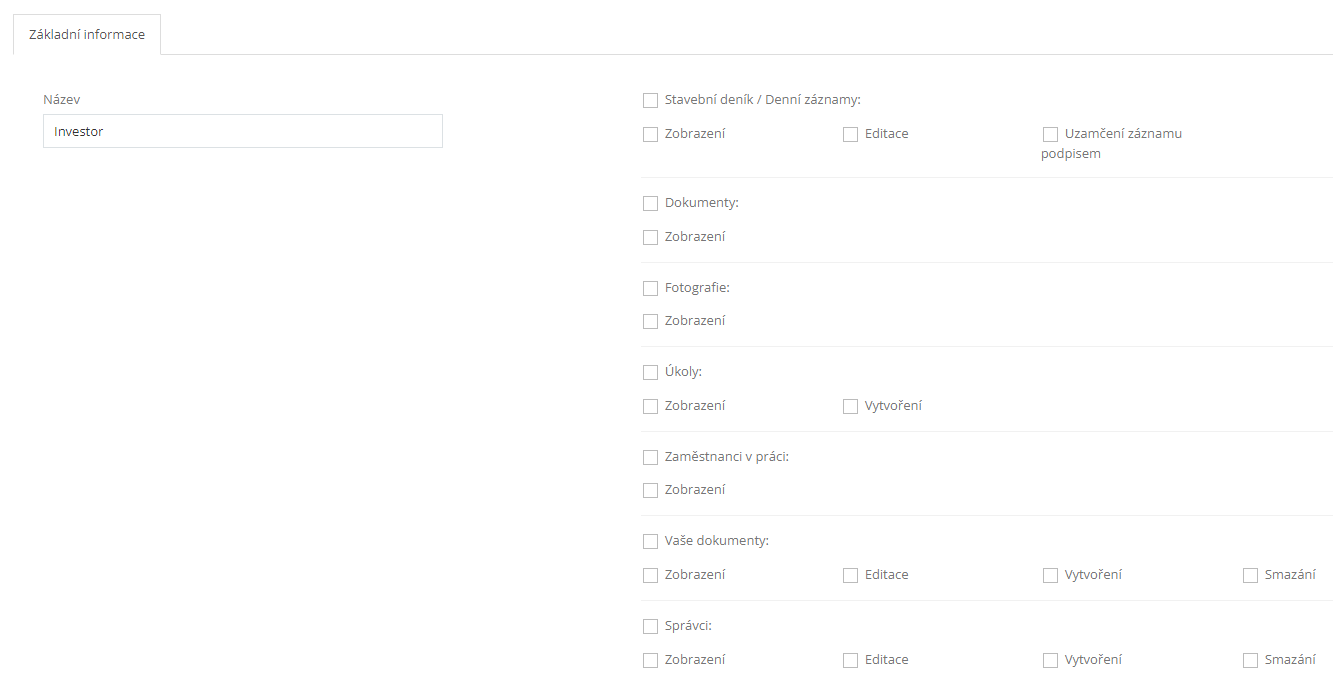
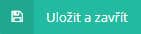 . Aby kontynuować dodawanie kolejnych rekordów, naciśnij
. Aby kontynuować dodawanie kolejnych rekordów, naciśnij  .
. 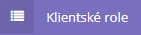 .
.  "
.
"
. 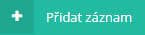 .
.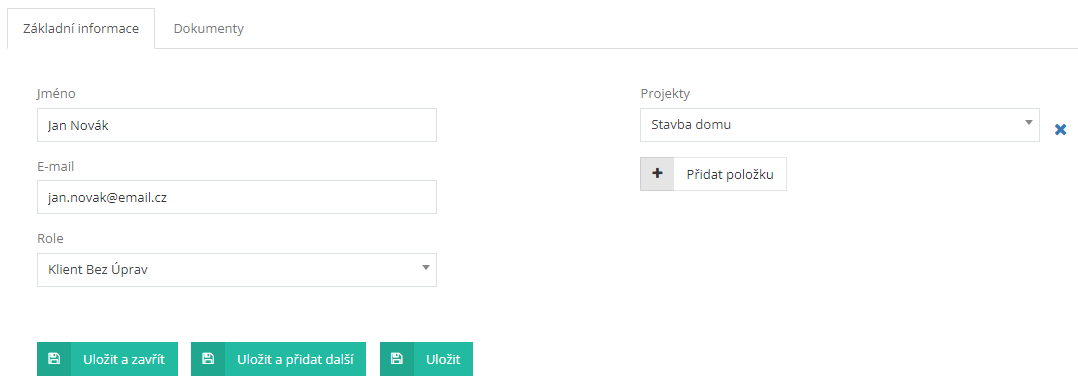
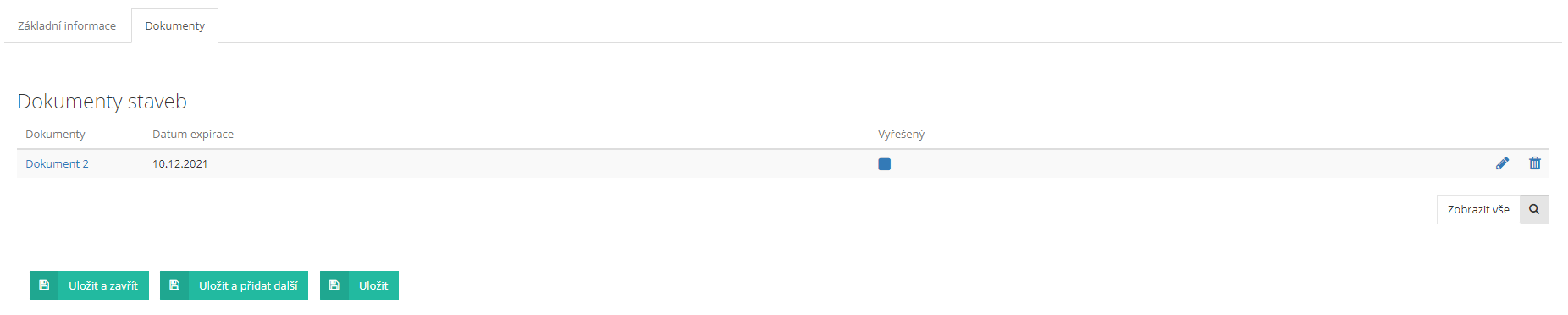
 .
.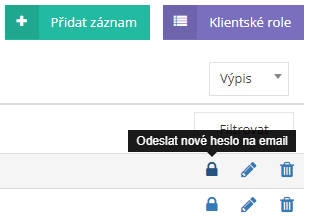
 "
.
"
. 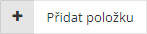 .
. 
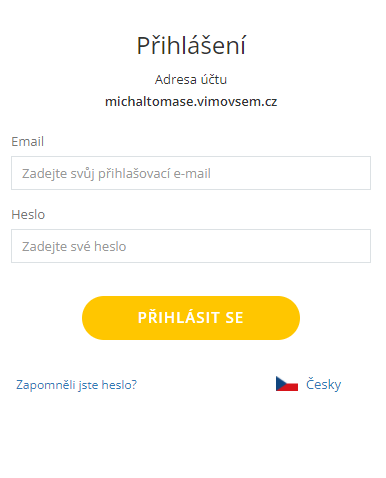
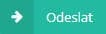 .
. 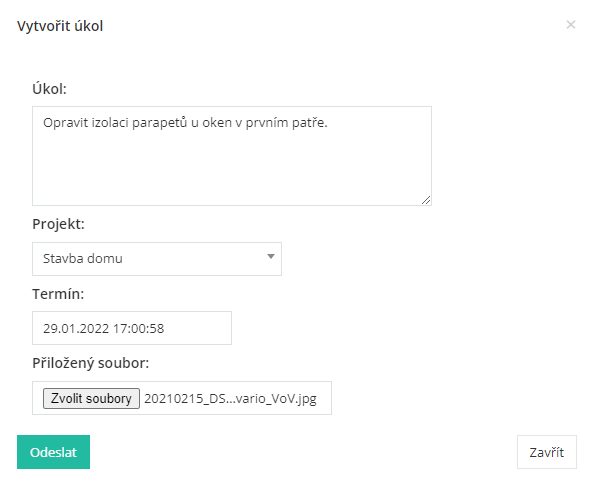
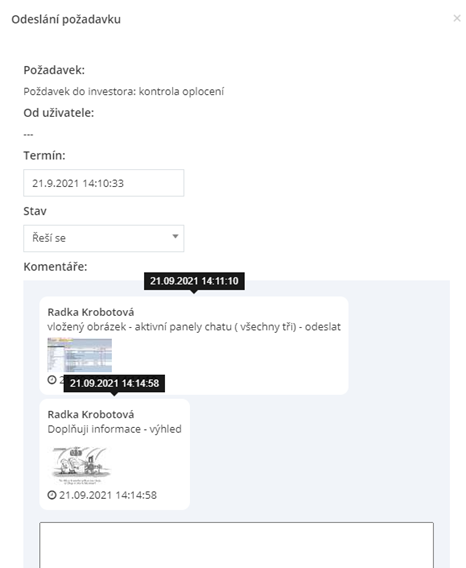

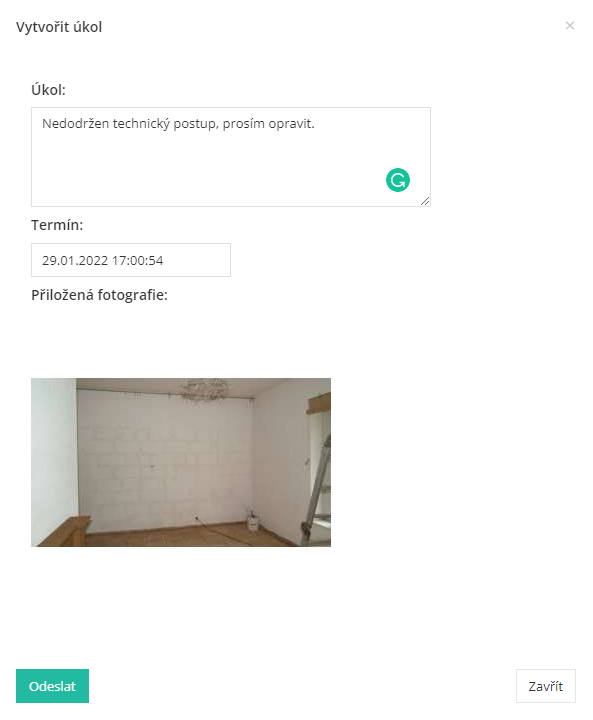
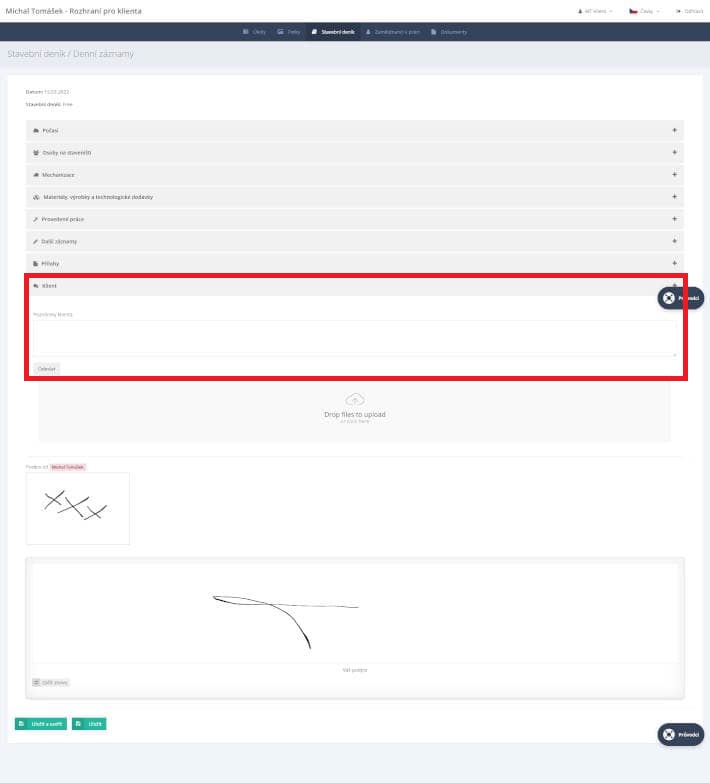
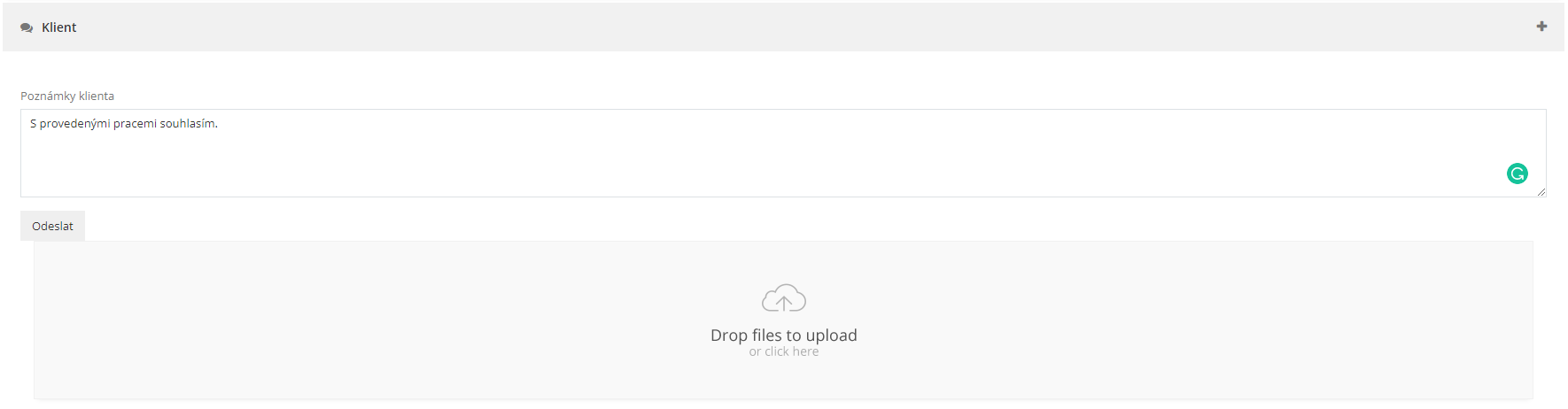
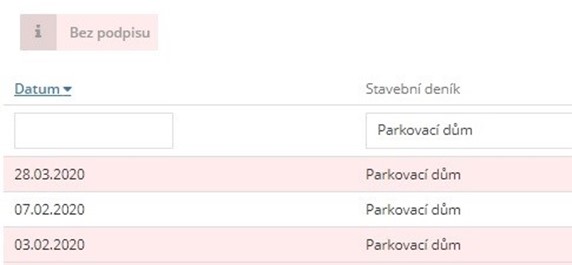

 "
.
"
.