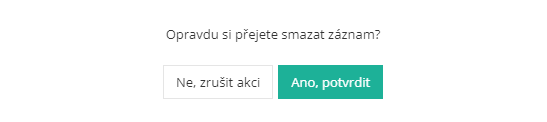Projekty
Zapisanie pierwszego projektu to początek pracy z dziennikiem budowy. W module Projekty rejestrowani są m.in. klienci i ich dostęp do aplikacji.
Łączy ona następujące agendy:
- Przegląd projektów
- Faktury
- Dokumenty
- Klienci
W trakcie użytkowania zapis projektu uzupełniany jest o indywidualne zapisy, faktury, a zwłaszcza fotografie.
Przegląd projektów
Rejestrowanie podstawowych danych dotyczących projektu, współrzędnych GPS w celu śledzenia obecności oraz rejestrowanie statystyk dotyczących kontynuacji projektu.
Uwaga: Prosimy o dokładne wypełnienie informacji o projekcie. Są one źródłem danych dla eksportu dziennika budowy.
Wskazówka: Jeśli jesteś nowym użytkownikiem aplikacji i chcesz przechwycić rekordy dla więcej niż jednego projektu, wykonaj import zbiorczy.
Masowe importowanie rekordów projektu
Procedura:
- W otwartej agendzie "Przegląd projektu" naciśnij przycisk " Importuj rekordy".
- W wyświetlonym formularzu pobierz przykładowy szablon z przygotowaną strukturą danych. Zrób to Wymagane pola są oznaczone gwiazdką.
- Wczytać wypełniony i zapisany szablon importu za pomocą przycisku "Import". .
Zmiana zapisu
Procedura:
- W otwartym porządku obrad "Projekty - przegląd projektów" skupić się na wierszu projektu.
- Naciśnij przycisk
"Edytuj ten rekord
" i edytować wartości rekordów.
- Zakończ, naciskając
.
Usuwanie wpisu
Procedura:
- W otwartym porządku obrad "Projekty - przegląd projektów" skupić się na wierszu projektu.
- Naciśnij przycisk
"Usuń rekord
" .
- Potwierdzić komunikat systemowy.
Przesyłaj zdjęcia hurtowo
Ta funkcja umożliwia przesyłanie zdjęć z zewnętrznej pamięci masowej do projektów. Poszczególne zdjęcia są automatycznie przypisywane do projektów dzięki rejestracji GPS.
Procedura:
- W otwartym porządku obrad
"Projekty - przegląd projektów"
naciśnij przycisk
.
- Wybierz żądane zdjęcia z komputera.
- Zakończ, naciskając
.
Uwaga: Jeśli projekt nie jest utworzony nie można przypisać zadań pracownikom, ponieważ nie będą ich widzieć.
Projekt indywidualny
Projekty są istotnym elementem dziennika budowy. Dzięki projektom wiesz wszystko o trwającej budowie. Faktury, pogoda, zdjęcia - masz to wszystko razem. Spróbujmy dodać nowy projekt.
Ustanowienie projektu
Procedura:
- W menu głównym kliknij na
"Projekty - przegląd projektów"
i naciśnij przycisk
.
- W wyświetlonym formularzu "Informacje podstawowe" wypełnij niezbędne informacje. Jako minimum należy określić Nazwę i Lokalizację.
- Zakładka "Odpowiedzialni użytkownicy" zaznacz osobę lub osoby, które będą odpowiedzialne za realizację projektu. W tym miejscu wyświetlane są rekordy z zakładki "Ustawienia - Użytkownicy" . Wybór osoby kluczowej jest obowiązkowy.
- W pozostałych zakładkach kartoteki projektu znajdują się dodatkowe zapisy i informacje, którym przyjrzymy się poniżej.
- Zakończ, naciskając
.
Rekord projektu może być w każdej chwili edytowany i uzupełniany. W tym przypadku należy nacisnąć przycisk
"Edytuj ten rekord 
Wraz z projektem składany jest zazwyczaj dziennik budowy. Zaznacz opcję tworzenia na zakładce "Informacje podstawowe - tworzenie dziennika budowy" . Utworzony w ten sposób dziennik jest wyświetlany w module Dziennik budowy.
Zakładki projektu
Przyjrzyjmy się bardziej szczegółowo poszczególnym zakładkom projektu.
Zakładka Informacje podstawowe
Przegląd najważniejszych informacji o projekcie, w szczególności o firmach, uczestnikach i lokalizacji obiektu.
- Status - Nowy projekt zawsze rozpoczyna się ze statusem aktywnym, co pozwala na wstawianie i edycję rekordów związanych z projektem. Po zakończeniu prac projekt można zablokować zmieniając status na "Ukończony".
- Pokaż pracow nikom - jeśli masz jakichś pracowników na projekcie, wybierz "Tak".
- Kod budynku* - kod pod którym prowadzisz projekt, automatycznie numerowany 001, 002, 003, ....
- Nazwa budynku* - nazwa budynku, która ma być zapisana w dzienniku budowy.
- Klient - Nazwa klienta lub firmy, która ma być wpisana do dziennika budowy.
- Generalny projekt ant - Nazwa projektanta lub firmy, która ma być wpisana do dziennika budowy.
- Wyszukiwanie na mapie - adres, pod którym znajduje się projekt (można mieć do 4 pozycji dla jednego projektu).
Zakładka Użytkownicy odpowiedzialni
Użytkownicy aplikacji, którzy są odpowiedzialni za ten projekt i jego zarządzanie w aplikacji. Ten projekt jest dostępny dla wszystkich wybranych użytkowników.
Zakładka Odbiorcy powiadomień
Użytkownicy aplikacji, którzy będą powiadamiani przez system o zmianach w tym projekcie. Użytkownik zobaczy powiadomienie na tablicy ogłoszeń.
Zakładka Uwagi
Zakładka pozwala na zapisywanie notatek tekstowych związanych z projektem. Wstawienie notatki odbywa się poprzez wpisanie jej w pole tekstowe i zapisanie wpisu.
Zakładka Faktury
Na tej zakładce nadpisywane/wyświetlane są zapisy faktur utworzone tutaj lub w agendzie Faktury. Fakturę można dodać do projektu tutaj. Jak dodać fakturę dowiesz się w dziale Faktury.
Zakładka Dokumenty
Ewidencja wszystkich dokumentów związanych z tym projektem. Dokumenty mogą być edytowane, sortowane i importowane. Informacje na temat przepływów pracy związanych z zarządzaniem dokumentami znajdują się w sekcji Dokumenty.
Zakładka Zadania
Zapis wszystkich zadań rozwiązanych w ramach tego projektu. Na karcie można zarządzać i wprowadzać zadania. Przepływy pracy dla pracy z Zadaniami można znaleźć tutaj.
Zakładka Pogoda
W zakładce zapisywane i wyświetlane są aktualne rekordy pogodowe dla miejsca realizacji projektu. Równocześnie oferowana jest prognoza pogody na kolejne dni.
Zakładka Zdjęcia
W tej zakładce dostępna jest cała dokumentacja wizualna. Pozwala na przesyłanie, kategoryzowanie, przeglądanie, pobieranie na komputer i pracę ze zdjęciami.
Jak dodać nowe zdjęcie:
- Kliknij na pole "Drop files to upload" i wybierz zdjęcia, które chcesz przesłać (możesz też przesuwać zdjęcia w ramce za pomocą myszki).
- Jeśli chcesz, aby zdjęcie znalazło się w jakiejś kategorii, wpisz w polu "Nowa kategoria" nazwę nowej kategorii lub wybierz istniejącą kategorię z listy rozwijanej poniżej.
- Kliknij na "Zapisz" .
- Możesz bezpośrednio wyświetlić przesłane zdjęcia klientowi za pomocą przycisku "Zaznacz wszystko dla klienta" . Możesz również wybrać je pojedynczo, najeżdżając na miniaturkę obrazu.
- Zapisz zmiany za pomocą przycisku
.
Pobieranie zdjęć:
- Pojedyncze zdjęcia można pobrać za pomocą ikony
w podglądzie zdjęcia.
- Aby pobrać zdjęcia hurtowo, użyj przycisków "Oznacz wszystko" i "Pobierz zdjęcia".
Usuwanie zdjęć:
- Aby usunąć zdjęcie, użyj ikony
w podglądzie zdjęcia.
Zakładka Raport projektu
Z zakładki można bezpośrednio wejść do modułu Raporty. Więcej o raportach można dowiedzieć się tutaj.
Zakończenie projektu
Po zakończeniu projektu można go zamknąć w systemie dopiero po opłaceniu wszystkich faktur przypisanych do tego projektu. Uwaga: ma to na celu ustawienie faktury jako "Płatne" , nie jest to sprawdzenie wpłaty dokonanej przez bank. Aby zakończyć projekt, należy użyć pola "Status - Zakończony" lub w przeglądzie projektu za pomocą przełącznika.
Faktury
Aby wyświetlić zapisy wszystkich faktur projektu, należy w menu głównym wybrać "Projekty - Faktury" .
Aby pobrać faktury z innego systemu, należy dokonać ustawień w "Ustawienia - Ustawienia podstawowe" w "Pobierz faktury" . Alternatywnie, prosimy o kontakt z naszym działem obsługi klienta.
Twoje biuro rachunkowe ma dostęp do zapisów w aplikacji jako użytkownik z jasno określonym zakresem uprawnień i dostępu. Ustawienie to można wprowadzić w "Ustawienia - Użytkownicy - Role użytkowników" .
Opis ustawień:
- Wyświetlanie zestawienia - umożliwia użytkownikowi przeglądanie zestawienia/listy faktur
- Widok zapisu - pozwala na otwarcie poszczególnych zapisów faktury
- Utwórz rekord - pozwala użytkownikowi na tworzenie nowych faktur, ale nie
- Pełna edycja - pozwala użytkownikowi na pełną kontrolę nad już utworzonymi zapisami faktur
- Edycja - umożliwia użytkownikowi ograniczoną kontrolę nad już utworzonymi zapisami faktur
- Edycja: Nazwa
- Edit: Płatne
- Edit: Zakończone
- Edit: Przełożone
- Edycja.
- Edycja: Data transakcji podlegającej opodatkowaniu
- Edit: Termin realizacji
- Edit: Przez użytkownika
- Edit: DLA UŻYTKOWNIKÓW
- Edit: Nowy komentarz
- Edit: Pozycje
- Edit: Dostawca
- Edit: Data przyjęcia
- Edit: Symbol zmienny
- Edit: Temat
- Edycja: Szczegóły zlecenia płatniczego
- Edit: Praca z plikami
- Usuń rekord - pozwala użytkownikowi na usunięcie poszczególnych rekordów faktury
- Dziennik zmian - pozwala użytkownikowi na przeglądanie historii zmian w fakturach
Wykaz faktur
Ekran główny pokazuje uporządkowany przegląd rekordów. Otrzymujesz szybki przegląd statusu swoich faktur.
Istnieje możliwość filtrowania pomiędzy rekordami, w szczególności fakturami "otrzymał/wydał" i należne za konkretny projekt. Możesz zmienić właściwości rekordu faktury bezpośrednio z głównego przeglądu. Wystarczy kliknąć na ikonę, aby ustawić zapis faktury jako "Gotowe". , "Płatne" , "Odłożone" lub "Booked" .
Ewidencja faktur może być pobierana pojedynczo, ale można też pobierać ją hurtowo z systemu ERP. Importowane rekordy z systemu ERP są podświetlone na żółto.
Praca z zapisami
Rekord faktury zawiera podstawowe informacje identyfikujące dostawcę, poszczególne pozycje faktury, termin płatności, a także powiązanie z projektem. Dzięki temu można szybko zorientować się w kosztach projektu.
Podstawowe informacje
Karta Informacje podstawowe zawiera następujące informacje:
- Nazwa* - wpisz tutaj nazwę faktury, aby móc ją później wykorzystać.
- Zarezerwowane - status faktury.
- Zapłacony - status faktury.
- Zakończone - status faktury.
- Odroczenie - status faktury.
- Data dostawy podlegającej opodatkowaniu - data wydania nabywcy towarów z faktury
- Termin płatności - tutaj ustawiasz termin płatności faktury (faktury przeterminowane będą oznaczone na czerwono).
- Pliki - prześlij tutaj wymagane faktury (obsługiwane formaty to PDF, JDG, PNG).
- Od użytkownika - informacja. kto utworzył fakturę w systemie Stavario
- Dla użytkownika - informacja dla kogo została utworzona faktura w Stavario (pojawi się na jego pulpicie)
- Nowy komentarz - tutaj możesz wprowadzić uwagi i komentarze do faktury
- Pozycje - wprowadź pozycje faktury, cenę, stawkę VAT i przypisz do projektu
Dalsze informacje
- Dostawca - tutaj możesz wypełnić dane dostawcy/odbiorcy faktury.
- Data otrzymania - tutaj można wpisać datę otrzymania/wystawienia faktury.
- Symbol zmiennej - pole na symbol zmiennej.
- Temat - kolumna nie służąca absolutnie żadnemu celowi
Szczegóły dotyczące zlecenia płatniczego
- Rachunek obciąż eniowy - numer rachunku obciążeniowego
- Rachunek kredytowy - numer rachunku kredytowego
- Termin płatności - do kiedy faktura powinna zostać opłacona, po upływie terminu płatności faktura zostanie podświetlona na czerwono
- Nazwa beneficjenta - nazwa odbiorcy faktury
- Komunikat dla beneficjenta - Notatka dla beneficjenta
- Symbol zmiennej - pole dla symbolu zmiennej
- Symbol stały - pole dla symbolu stałego
- Symbol szczególny - pole dla symbolu szczególnego
Dziennik zmian
W dzienniku zmian można zobaczyć historię wszystkich zmian dokonanych w zapisie faktury. Można więc łatwo dowiedzieć się, kiedy np. Twoje biuro rachunkowe oznaczyło zapis faktury jako "Płatne" lub " Booked" .
Faktura otrzymana lub wystawiona
Faktury Received tworzone są z kwotą dodatnią, natomiast Issued z kwotą ujemną.
Dodawanie nowego rekordu
- W agendzie "Faktury" naciśnij przycisk
.
- Wypełnij dane w wyświetlonym formularzu:
- Podstawowe informacje
- Dalsze informacje
- Szczegóły dotyczące zlecenia płatniczego
- Zakończ, naciskając
.
Zmiana zapisu
- Na liście faktur wybierz zapis, który chcesz skorygować.
- Naciśnij "Edytuj rekord
".
- Dokonaj niezbędnych zmian i kliknij na
.
Przygotowanie dokumentów do bankowości internetowej - zlecenia płatności
- Zaznacz faktury, które mają być pobrane do pliku.
- Naciśnij
.
- Plik jest pobierany na komputer.
Uwaga: Zlecenia płatności powstają na podstawie zapisów wprowadzonych w szczegółach faktury. Dlatego zwróć uwagę przy ich zapisywaniu.
Pobierz podsumowanie faktury w formacie XLS
Przegląd faktur dotyczących projektu można wygenerować w formacie XLS. Utworzona tabela zawiera podstawowe informacje oraz dane z faktur.
Funkcja Generuj XLS odzwierciedla różne ustawienia tabeli:
- Eksport wszystkich rekordów w raporcie
- Eksport oznaczonych rekordów
- Eksport przefiltrowanych rekordów
Faktury na tablicy ogłoszeń w aplikacji
Gdy użytkownik zaloguje się do aplikacji, wyświetlana jest tablica z komunikatami. Jedna z zakładek na tej tablicy pokazuje faktury za Twoje projekty w trakcie realizacji. Możliwe jest również zarządzanie fakturami z poziomu pulpitu nawigacyjnego, np. odłożyć do późniejszego przejrzenia. Kliknij na nazwę faktury, aby pobrać załącznik (elektroniczną formę dokumentu) na swój komputer.
Dokumenty
W module "Projekty" służy do zarządzania i wprowadzania wszystkich dokumentów dla projektów. W menu rozwijanym wybierz "Dokumenty" do dalszych działań.
Praca z zapisami
Dokumenty mogą być sortowane w folderach według typu rekordu. Na przykład folder Dokumentacja Projektowa, Budżet i Zestawienie Prac, raporty przekazania lub dokumenty kontraktowe.
Możesz edytować i zarządzać listą dokumentów. Możesz uporządkować foldery tak, aby ważne dokumenty były zawsze na wierzchu i widoczne. Możesz również filtrować listę dokumentów, na przykład wszystkie oczekujące dokumenty dotyczące jednego projektu.
Dodawanie nowego folderu
- W porządku obrad
"Dokumenty"
naciśnij przycisk
.
- W terenie "Typ rekordu" wybierając z menu rozwijanego "Folder" .
- Wypełnij nazwę folderu, np. "Protokoły transferowe" .
- Zakończ, naciskając
.
Folder ma na liście wyróżnioną czcionkę i towarzyszy mu znacznik "+" dla lepszej orientacji.
Dodawanie nowego dokumentu
- W agendzie "Dokumenty" wskaż folder, w którym chcesz dołączyć dokument.
- Naciśnij przycisk
"Dodaj rekord do folderu
" .
- W terenie "Typ rekordu" wybierz z menu rozwijanego "Rekord" .
- Wypełnij pole "Tytuł" .
- Pole "Rozwiązany" Ustawiane w zależności od statusu rekordu.
- Wybierz datę wygaśnięcia wybierając z kalendarza.
- Wypełnij pole projekt wybierając z rozwijanego menu zgodnie z przynależnością do projektu.
- Wybierając z komputera w polu "Pliki" pole, aby wybrać konkretny plik, który ma zostać przesłany do aplikacji.
- Kontynuuj, wybierając w polach "Od użytkownika" , odpowiednio. "Dla użytkowników (na tablicy ogłoszeń)" .
- "Dla pracowników (tworzy zadanie)" wybierz z rozwijanego menu.
- Do pudełka "Nowy komentarz" W polu tym można wpisać komentarz tekstowy.
- Opcjonalnie wypełnij ustawienia dokumentu do wyświetlania Klientom.
- Pokazać klientom - Tak/Nie
- Dla klienta (do podpisania) - któremu klientowi należy wyświetlić dokument do podpisania. Po zapisaniu rekordu do osoby zostanie wysłany e-mail. Dokument zostanie również wyświetlony w interfejsie aplikacji klienckiej.
- Szablon e-maila dla powiadomienia o wy gaśnięciu dokumentu dla klienta - jaki e-mail jest wysyłany do klienta po wygaśnięciu dokumentu
- Opcja zamówienia rozwiązania - Tak/Nie - włączenie w swoim interfejsie opcji zamówienia rozwiązania przez klienta
- Zakończ, naciskając
.
Dodaj dokument do folderu
- W porządku obrad "Dokumenty" skupić się na folderze, do którego chcesz dołączyć dokument.
- Naciśnij przycisk
"Dodaj rekord do folderu
" .
- Wypełnij pole "Tytuł" .
- Pole "Rozwiązany" Ustawiane w zależności od statusu rekordu.
- Wybierz "datę ważności" wybierając z kalendarza.
- Pole "Projekt". wypełnić wybierając z rozwijanego menu zgodnie z przynależnością do projektu.
- Wybierając z komputera w polu "Pliki" w polu wybierz konkretny element, który ma zostać przesłany do aplikacji.
- Kontynuuj, wybierając w polach "Od użytkownika" , odpowiednio. "Dla użytkowników (na tablicy ogłoszeń)" .
- "Dla pracowników (tworzy zadanie)" wybierz z rozwijanego menu.
- Do pudełka "Nowy komentarz" W polu tym można wpisać komentarz tekstowy.
- Opcjonalnie wypełnij ustawienia dokumentu, który ma być wyświetlany klientom.
- Jeśli wymagany jest podpis klienta, wybierz przedstawiciela z rozwijanego menu. Po zapisaniu rekordu do osoby zostanie wysłany e-mail. Dokument zostanie również wyświetlony w interfejsie aplikacji klienckiej.
- Zakończyć naciskając przycisk "Zapisz" .
Zmiana parametrów dokumentu nad listą
Na liście dokumentów i folderów można użyć przycisków radiowych do ustawienia właściwości. Na przykład. Ustaw dokument jako oczekujący / rozwiązany. Zarządzanie wyświetlaniem dokumentów dla inwestorów jest również szybkie i łatwe.
Zarządzanie folderami
Zmiana kolejności folderów
- Wyceluj w wiersz folderu, który chcesz przenieść.
- Kliknij na ikonę "Move
".
- W wyświetlonym formularzu, w polu Move wybierz opcję Move "Przed". .
- W kolejnym polu należy wybrać folder, przed który zostanie przeniesiony rekord.
- Zakończ, naciskając
.
Aby dodać dokument do folderu
Dokumenty nieskategoryzowane można później przenieść do własnego folderu.
- Wyznacz wiersz dokumentu, który ma być przeniesiony do określonego folderu. Naciśnij przycisk
"Przesuń się
" .
- W polu Move wybierz "Zrób". .
- W kolejnym polu wybierz folder docelowy.
- Zakończ, naciskając
.
Usuwanie folderu
Uwaga: Ten krok jest nieodwracalny i spowoduje usunięcie wszystkich dokumentów w folderze.
- Na liście dokumentów wybierz folder, który chcesz usunąć.
- Naciśnij przycisk
"Usuń
" .
- Potwierdzić komunikat programu.

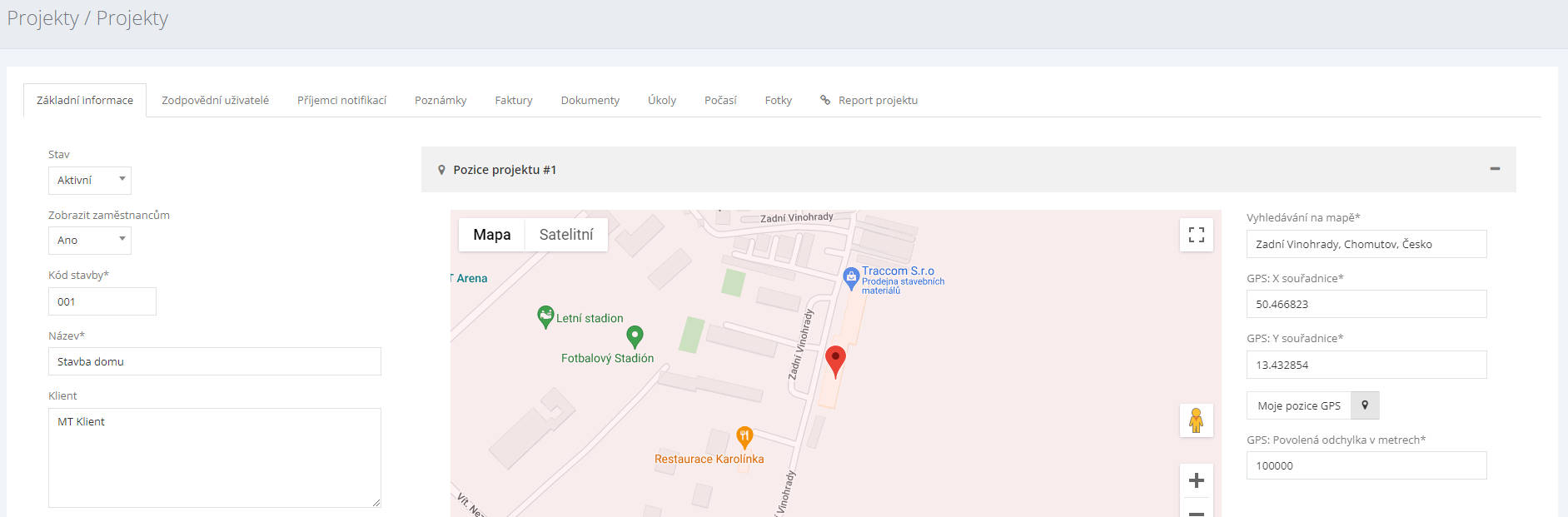
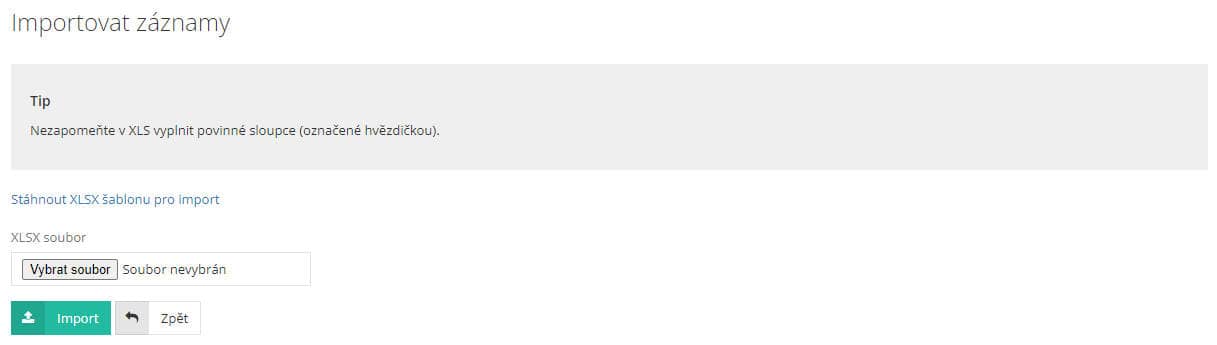

 .
.  "
.
"
.  .
. 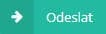 .
. 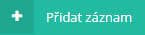 .
. 
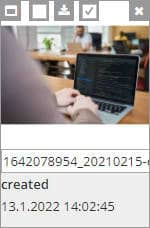
 w podglądzie zdjęcia.
w podglądzie zdjęcia. 
 w podglądzie zdjęcia.
w podglądzie zdjęcia. 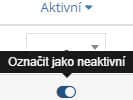
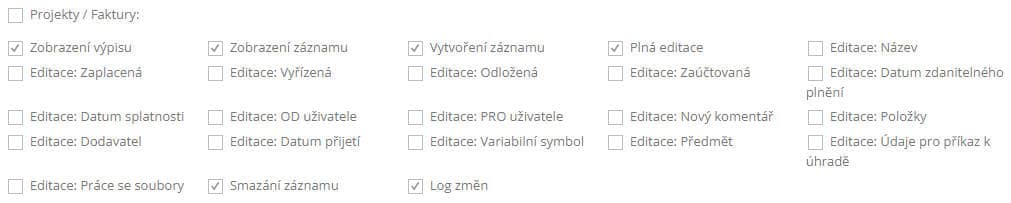
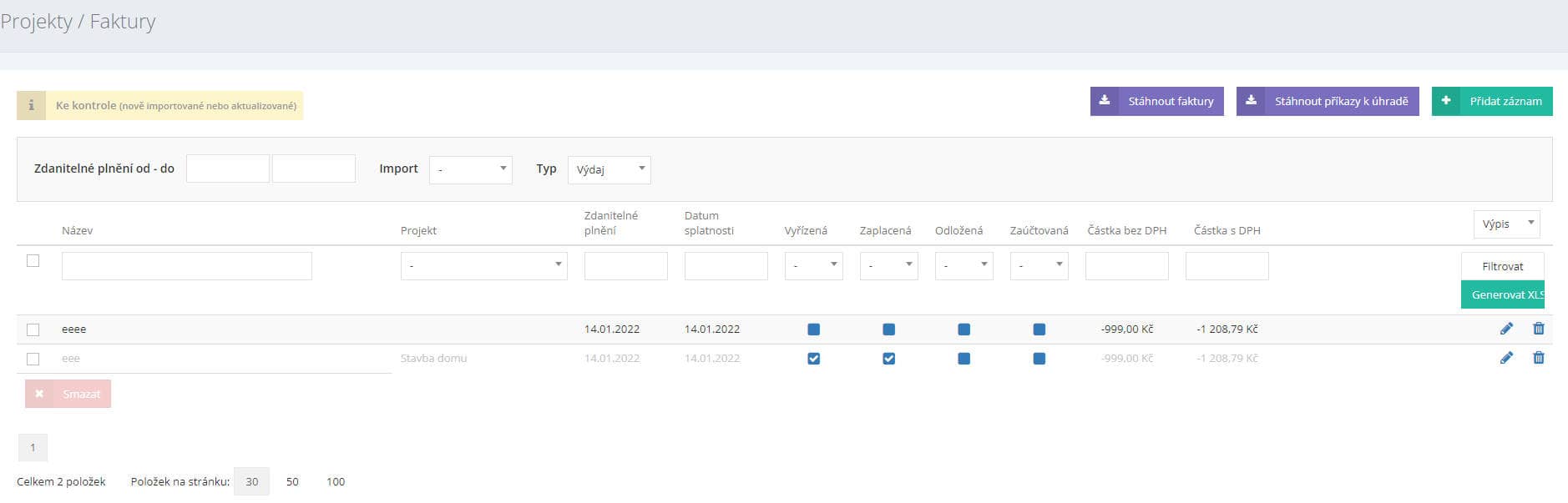


 .
.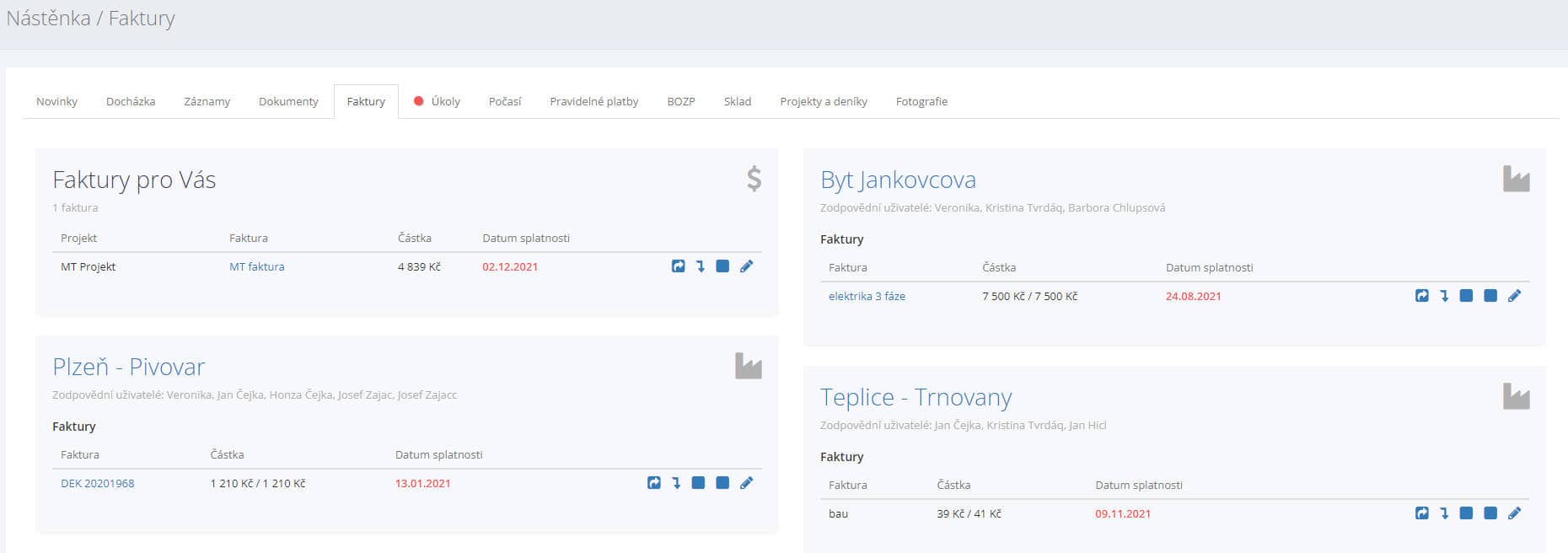
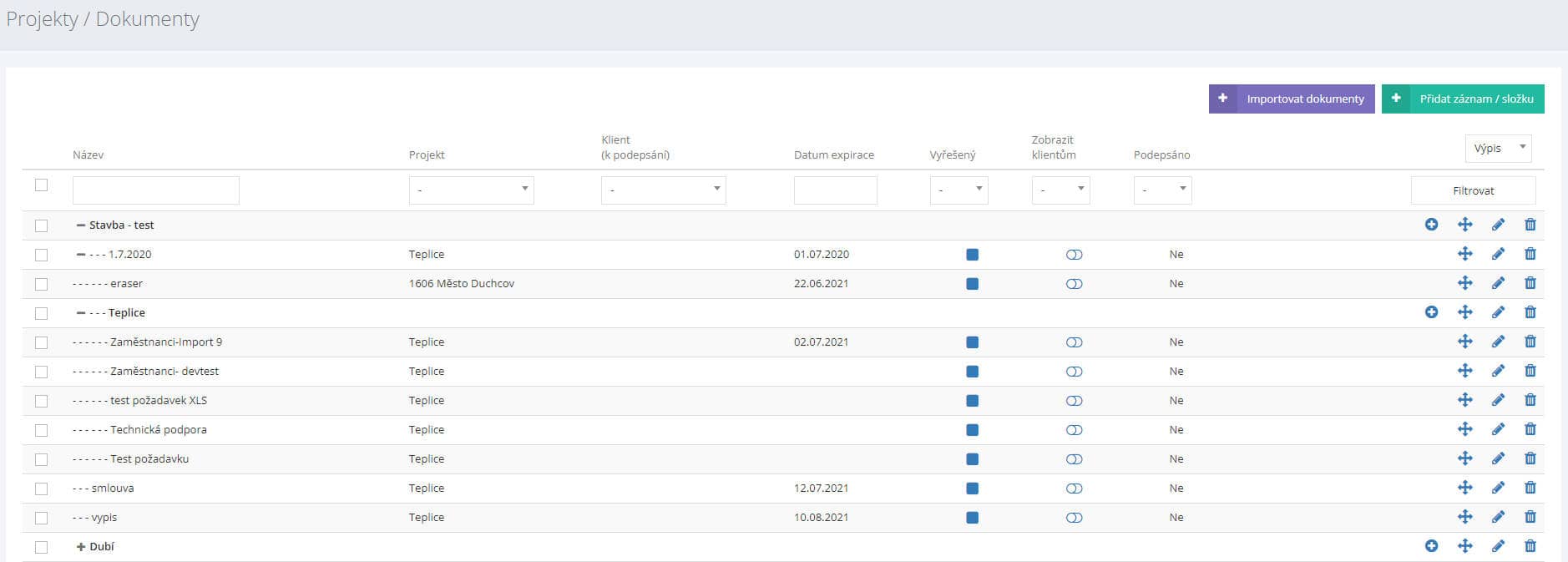

 "
.
"
. 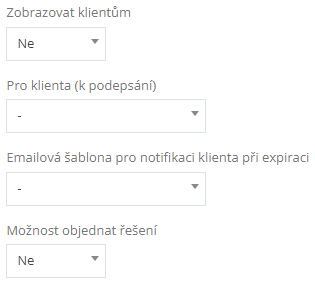

 ".
".