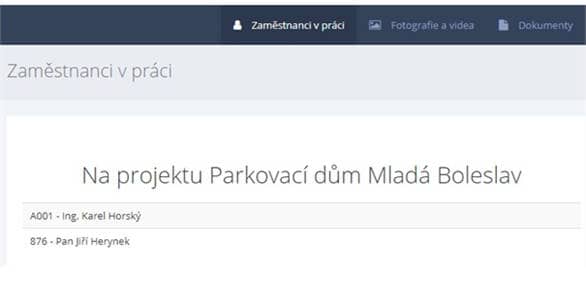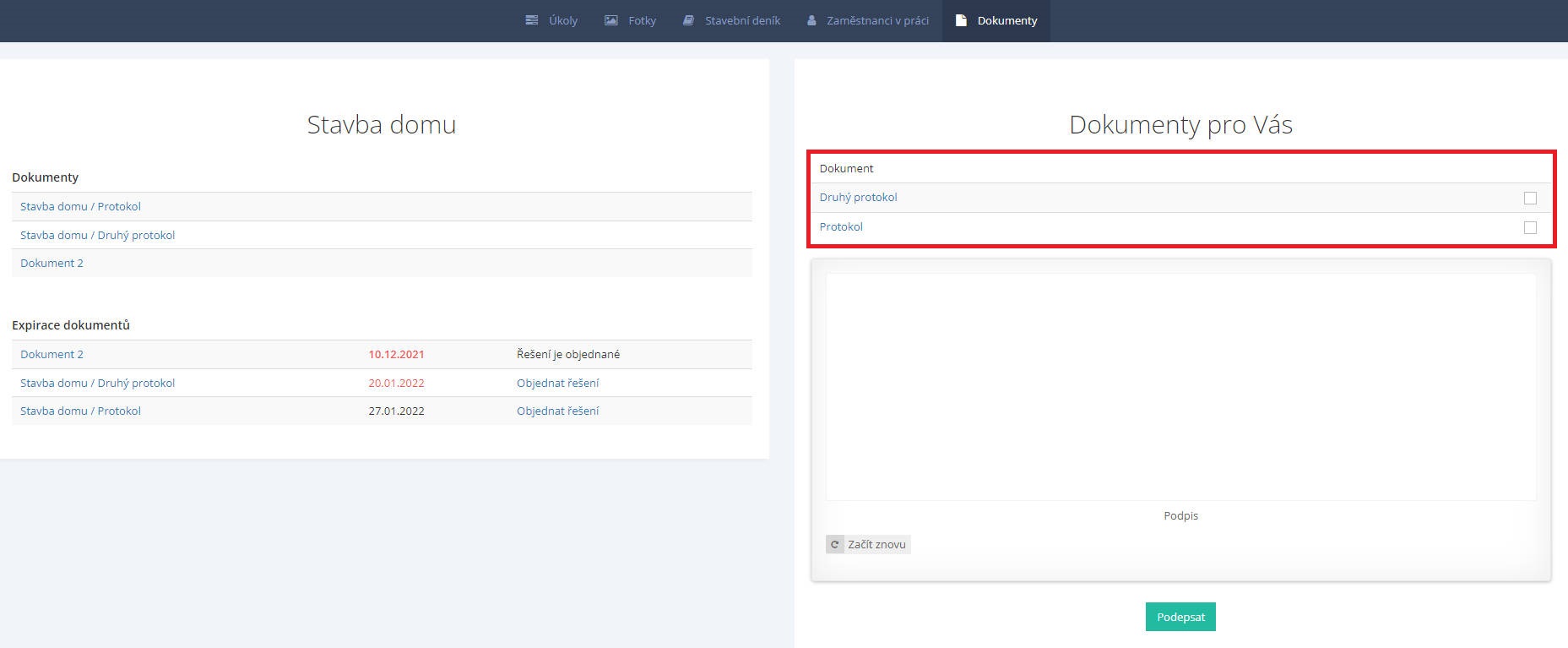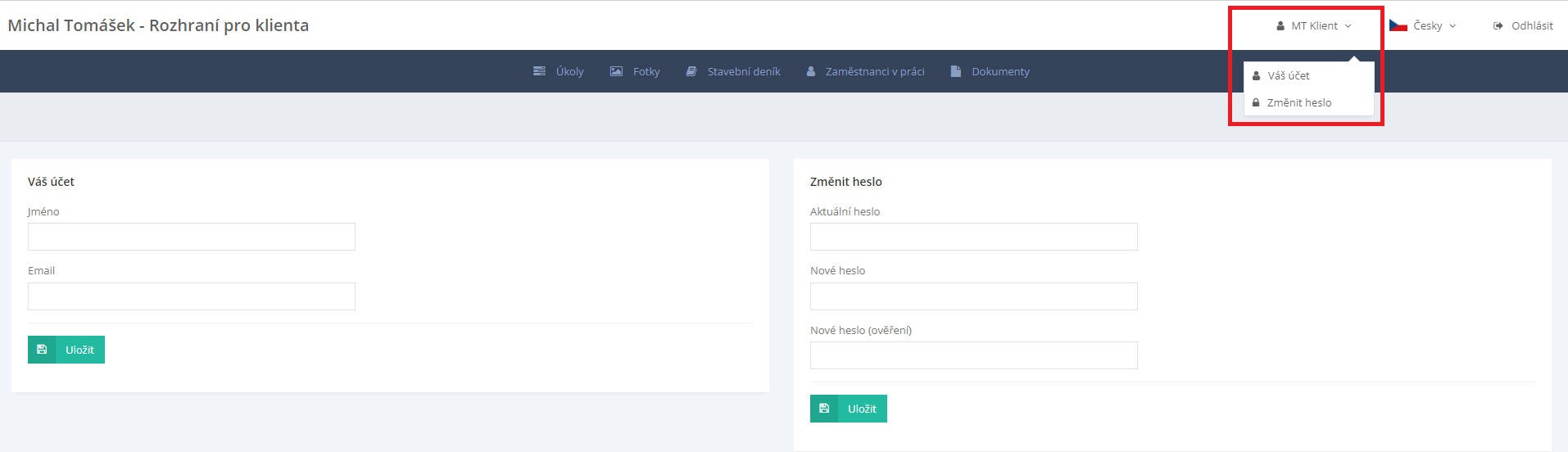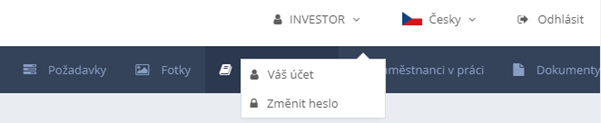Klienti
Agenda Klienti
V tejto agende spravujete jednotlivé prístupy klientov, investorov či dozoru. Jednotnú správu prístupov a nastavení sa vykonáva pomocou Klientskych rolí. Klient a jeho zástupca majú na nahliadnutie do Stavebného denníka svoje vlastné prístupy, prihlasovacie údaje. V prípade straty hesla je možné a aplikácie heslo odoslať na e-mail pomocou tlačidla "Odoslať nové heslo na email em, strong, 
Prístup klienta
Klient projektu má prístup k dátam prostredníctvom vlastných prístupových údajov. V aplikácii môže zástupca klienta dáta čítať, napríklad fotografie z realizácie stavby, zadávať úlohy a podpisovať dokumenty.
Pred založením klienta je potrebné najskôr vytvoriť klientsku rolu, kde sa vymedzia prístupy klienta v stavebnom denníku a jeho záznamoch.
Založenie klientskej role
Úloha určujerozsah prístupov a dostupnosť informácií. Nastavenie role taktiež určuje rozsah úprav jednotlivých častí, v zmysle čítania či editácie. Prístup klienta, resp. jeho užívateľov, do systému je viazaný prihlasovacím menom a heslom. Pre rôznych zástupcov klienta môžete vytvoriť rôzne nastavené roly.
Príklad: Jan Novák, zástupca klienta má umožnený zápis a editáciu dokumentov. Ďalší zástupca klienta navyše môže dokumenty odstrániť.
- V agende “Projekty” vyberte v roletovom menu “Klient”.
- Stlačte tlačidlo “Klientska rola”.
- Zapíšte “Názov” role. Tento údaj je povinný.
- V zobrazenom formulári pokračujte zaškrtnutím rozsahu oprávnení a prístupov k jednotlivým častiam záznamu Stavebného denníka.
- Stavebný denník / Denné záznamy
- Zobrazenie– umožňuje klientovi náhľad do denných záznamov stavebného denníka
- Editácia– umožňuje klientovi sa vyjadrovať k denným záznamom (podľa zákona len do 3 dní od založenia záznamu)
- Uzamknutie záznamu podpisom – umožňuje klientovi uzamknúť denný záznam podpisom
- Dokumenty
- Zobrazenie– umožňuje klientovi zobraziť dokumenty pripojené k danému projektu
- Fotografie
- Zobrazenie– umožňuje klientovi zobraziť fotografie pripojené k danému projektu
- Úlohy
- Zobrazenie– umožňuje klientovi zobraziť úlohy pripojené k danému projektu
- Vytvorenie– umožňuje klientovi zadávať úlohy používateľom pripojeným k danému projektu
- Zamestnanci v práci
- Zobrazenie– umožňuje klientovi vidieť na nástenke práve aktívnych zamestnancov na projekte
- Stavebný denník / Denné záznamy
- Dokončite stlačením tlačidla
. Ak chcete pokračovať pridaním ďalšieho záznamu, stlačte tlačidlo
.
Tip:Pri kombinácii nastavenia poľa “Denné záznamy – Zobrazenie - Áno” + “Editácia - Nie” sa záznamy zobrazia klientovi iba vo formáte PDF.
Odstránenie klientskej role
- V agende “Projekty” vyberte v roletovom menu “Klienti”.
- Stlačte tlačidlo
.
- Zamerajte riadok, ktorý má byť vymazaný.
- Stlačte tlačidlo“Zmazať záznam em, strong,
”.
- Potvrďte hlásenie aplikácie stlačením tlačidla “Áno, potvrdiť”.
Úlohu máme aktívnu, prejdeme teda k založeniu samotného klienta.
Založenie záznamu Klient
- V agende “Projekty” vyberte v roletovom menu “Klient”.
- Stlačte tlačidlo
.
- V zobrazenom formulári vyplňte pole: “Meno”, “E-mail”.
- Výberom z roletového menu vyberte klientsku rolu v kolónke “Role”.
- V druhom stĺpci pokračujte priradením projektu. V poli “Projekty” stlačte tlačidlo “Pridať položku”.
Pozor: Bez priradenia k projektu nebude mať klient dáta k dispozícii.
- V poli sa zobrazí zoznam aktívnych projektov, ktoré máte v systéme založené. Klient môže byť priradený k viacerým projektom.
- Na záložke “Dokumenty” je dostupný výpis všetkých dokumentov, ktoré sa zobrazujú klientovi.
- Dokončite stlačením tlačidla
.
Odoslanie prístupových údajov klientovi
Prístupové údaje sú klientovi odoslané automaticky po založení záznamu. V prípade potreby je možné ručne vyvolať akciu opakovaného odoslania prihlasovacích údajov.
- V agende "Projekty / Klienti" zamerajte riadok klienta, ktorému majú byť údaje odoslané.
- Na konci riadku kliknite na tlačidlo “Odoslať nové heslo na email
”.
Úprava záznamu klienta
Úpravu záznamu klienta obvykle nastavujete v okamihu, keď s klientom začínate nový projekt alebo chcete upraviť e-mailovú adresu pre komunikáciu.
- V agende “Klienti”zamerajte riadok klienta.
- Stlačte tlačidlo “Upraviť záznam
” .
- Doplňte či upravte požadované informácie.
- Nový projekt pripojte stlačením tlačidla
.
- Dokončite stlačením tlačidla
.
Pozor: Nový projekt, ktorý chcete prepojiť s klientom musí byť najskôr založený v module projekt.
Klientske rozhranie
Z tejto časti aplikácie môžu účastníci procesu spolu komunikovať, odovzdávať požiadavky, čítať a podpisovať záznamy v stavebnom denníku.
Aplikácia je prehľadne rozdelená do agend:
Úlohy
Úlohy sú ťažiskom pre komunikáciu s dodávateľom. Z tohto miesta zadávate nové úlohy a pripomienky. Atraktívny spôsob zadania požiadavky úlohy ponúka fotografie. Klient či jeho správca sa môžu vyjadriť ku konkrétnej fotografii s požiadavkou úlohou na zmenu či opravu predmetu diela.
Fotky
Výber fotografií zhotovených zamestnancami na stavbe pri realizácii projektu. Tieto fotografie sú cez dodávateľské rozhranie postúpené klientovi. Máte tak perfektný prehľad o priebehu stavebných prác. Akonáhle sú spracované nové fotografie a odoslané klientovi, príde vám informačná mailová notifikácia.
Stavebný denník
Stavebný denník, denné záznamy sú ťažiskom informácií. Klient má v tomto mieste prehľad o dianí na stavbe, vykonaných kontrolách, skúškach a aké problémy sa práve riešia. K zápisom môže dopĺňať vlastné poznámky.
Zamestnanci v práci
Okamžitý prehľad o zamestnancoch, ktorí načítali príchod na stavbu buď pomocou mobilnej aplikácie alebo je záznam zaregistrovaný administrátorom aplikácie.
Dokumenty
Časť aplikácie Dokumenty sa využíva ako miesto na odovzdávanie, schvaľovanie a podpis dokumentov. Výber typu dokumentu nie je obmedzený. Môže sa jednať napr. o objednávku, schválenie rozpočtu viacprác a pod. v rôznych formátoch.
Klient
Prehľadnosť aplikácie a jednoduchosť ovládania Vám umožní mať stále aktuálny prehľad o dianí na stavbe. Všetky dáta Vám sú dostupné on-line z webového prehliadača. Dáta sú dostupné klientovi a používateľom, ktorým klient umožnil prístup pomocou vlastných prihlasovacích údajov.
Získavate okamžitý prehľad o počte remeselníkov, mechanizácii a vykonaných prácach na stavbe. Klient môže zadávať požiadavky na zhotoviteľa diela, revidovať a podpisovať zmluvy a pochopiteľne tým najdôležitejším úkonom je podpis denníka.
Zásadné agendy
- Úlohy
- Fotky
- Stavebný denník
- Zamestnanci v práci
- Dokumenty
Prihlásenie do aplikácie
Administrátor aplikácie založí váš projekt a spolu s ním tiež vygeneruje vaše prihlasovacie údaje. Tieto údaje Vám boli systémom zaslané na uvedený kontaktný email.
Rozsah a šírka zobrazovaných informácií určuje tzv. Klientska rola. Nastavenie klientskych rolí je v kompetencii správcu systému.
Prehľad základných modulov aplikácie v rozhraní klienta
Úlohy
Agenda Úlohy poskytuje jednoduchý nástroj na tvorbu úloh na zhotoviteľa. Nástenka Úloh prehľadne zobrazuje úlohy podľa stavu, napr. "Nové" či "Rieši s", "Vyriešené".
Súčasne tiež máte prehľad, kto ktoré úlohy vytvoril.
Pridanie novej úlohy
- V agende “Úlohy” stlačte tlačidlo “Vytvoriť úlohu”.
- V poli “Úloha” vypíšte podrobný popis požadovanej zmeny či úkonu.
- Skontrolujte priradenie úlohy ku konkrétnemu projektu.
- Výberom z kalendára vyberte požadovaný termín a čas dokončenia.
- Pripojte súbory (napr. fotografiu alebo dokument).
- Dokončite stlačením tlačidla
.
Tip: Pri návšteve stavby ste vyfotili závadu? Zadajte novú úlohu na opravu a súbor s fotografiou pripojte ako prílohu.
Komunikácia nad rozpracovanými úlohami
Úloha a ich vznik je iniciovaný rôznymi osobami. Klient vznesie svoju úlohu tým, že ju pridá vo svojom rozhraní. K úlohe pripojí napr. prílohu. Spolu s textovou poznámku odošle úlohu na zhotoviteľa. Akonáhle sa stav úlohy zmení na "Rieši sa", odchádza vám (zástupcovia klienta) aktualizácia.
Záznam prijatej úlohy spolu s obrazovou prílohou bude mať takúto podobu:
- Prílohy je možné pohodlne zobraziť a na úlohu odpovedať zápisu v poli pre poznámky. Prípadne môžete opäť vložiť prílohu.
- Dokončíte stlačením tlačidla “Odoslať”.
Fotografie
Agenda prehľadne zobrazuje všetky fotografie zhotovené počas realizácie diela. Snímky sú zhotovované zamestnancami na stavbe. Následne sú zo systému odoslané do vášho rozhrania. Pomocou snímky môžete odoslať požiadavku na zmenu, výhradu či opravu. Fotografie, ktoré sa zobrazujú v tejto časti aplikácie, sú súčasťou záznamu denníka.
Poznámka: Dostali ste upozornenie o dostupnosti a nahraní nových fotografií mailom? Akonáhle Vám pribudnú nové záznamy (fotografie a videá) do aplikácie, systém vám pošle notifikáciu e-mailom.
Zadanie úlohy z fotografie
Pri prezeraní fotografií, nahraných na stavbe, si môžete všimnúť závady. Priamo z tejto fotografie ste schopní poslať úlohu na opravu.
- V menu “Fotky” otvorte fotografie, kliknutím snímku otvoríte.
- V ľavej dolnej časti zväčšenej fotografie kliknite na pole “Odoslať úlohu k tejto fotografii” pre zadanie požiadavky.
- V zobrazenom formulári vyplňte pole:
- Popis požiadavky úlohy
- Zvoľte termín a čas dokončenia úlohy
- Dokončite stlačením tlačidla
.
Stavebný denník
Prehľad denníkov
Farebné zvýraznenie záznamov Vám rýchlo poskytne prehľad o nedokončených (nepodpísaných) záznamoch.
Čítanie záznamu
Otvorenie záznamov je možné dvojakým spôsobom: stlačením tlačidla “Zobraziť záznam” alebo kliknutím myši na príslušný riadok.
Jednotlivé časti zápisu v denníku sú reprezentované zvýrazneným panelom. Stlačením tlačidla “+” je možné detail otvoriť a záznamy čítať. Pole na záznam poznámok klienta k priebehu stavby či vykonávaným prácam je v závere formulára.
Doplnenie poznámky do denníka
- Zamerajte podľa dátumu riadok reprezentujúci záznam, ktorý chcete upraviť.
- Stlačte tlačidlo “Zobraziť záznam i
”.
- V otvorenom formulári prejdete na pole “Klient”.
- Stlačením tlačidla “+” otvoríte detail poľa.
- Vyplňte do textového poľa svoj komentár.
- Dokončite stlačením tlačidla “Odoslať”. Vykonaná poznámka sa v dennom zázname červeno zvýrazní.
Poznámka klienta je po odoslaní doplnená menom a rolou užívateľa/zástupcu klienta.
Pripojenie prílohy denného záznamu
- V záložke denného záznamu “Klient” otvorte popisové pole a stlačte myšou do časti “Drop files to upload”.
- Zvoľte prílohu z umiestnenia vo vašom počítači.
- Dokončite stlačením tlačidla “Uložiť”.
Podpis denníka a denných záznamov
Farbené zvýraznenie záznamov v denníku:
- Červené zvýraznenie – nepodpísaný záznam
- Biele zvýraznenie – podpísaný záznam klientom
Pri podpísanom dennom zázname sa zobrazuje podpis klienta aj podpis stavbyvedúceho.
Podpísanie záznamu jednotlivo
- Zamerajte podľa dátumu riadok reprezentujúci záznam, ktorý chcete podpísať.
- V ľavej časti formulára pomocou myši podpíšte záznam.
- Ak sa nepodarí dokončiť podpis, vymažte podpisové pole stlačením tlačidla “Začať znovu”.
- Stlačte tlačidlo “Uložiť”. Záznam bude doplnený príznakom Klient.
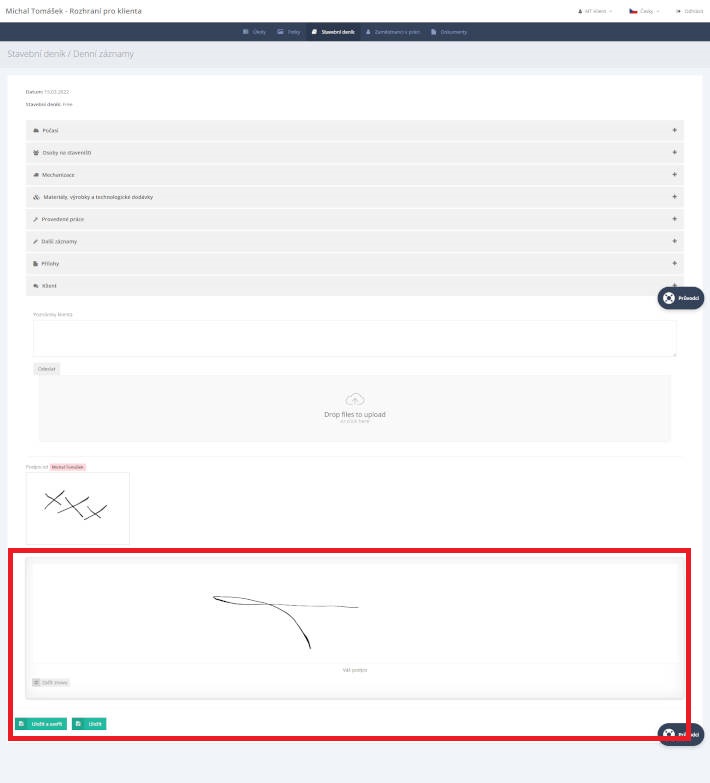
Podpísanie záznamu hromadne
Hromadné podpisovanie záznamov sa obvykle vykonáva s týždennou periódou.
- V otvorenej agende “Prehľad denníkov” vyberte príslušný denník. Pokiaľ disponujete iba jedným denníkom, otvorí sa ihneď.
- V pravej časti formulára stlačte tlačidlo “Podpísať všetko”.
Tlač záznamu
Export jedného denného záznamu. Výstup je dokončený vo formáte PDF.
- V otvorenej agende “Stavebný denník – Prehľad denníkov” zamerajte záznam, ktorý chcete vytlačiť.
- Stlačte tlačidlo “Tlačiť záznam
”.
- Do vášho počítača sa uloží súbor vo formáte PDF, ktorý môžete následne vytlačiť.
Tlač denníka
Exportuje kompletný denník - všetky záznamy. Výstup je dokončený vo formáte ZIP.
- V otvorenej agende “Stavebný denník – Prehľad denníkov” zamerajte záznam, ktorý chcete vytlačiť.
- Stlačte tlačidlo“Tlačiť denník
”.
- Do vášho počítača sa uloží súbor vo formáte ZIP, ktorý obsahuje kompletný denník vo formáte PDF a prípadné ďalšie dokumenty pripojené k danému denníku.
Zamestnanci v práci
Agenda poskytuje rýchly prehľad o prítomných zamestnancoch na stavbe. Zobrazujú sa dáta synchronizované s dochádzkou zadanou z mobilnej aplikácie.
Poznámka: Ak nie sú dáta synchronizované, napr. pre nedostupnosť internetového pripojenia, načítajú sa dáta s oneskorením.
Informácie, ktoré sa tu zobrazujú, sú iba na čítanie. Nie je možné ich upravovať.
Dokumenty
Zobrazenie všetkých dokumentov. Záznamy sú rozdelené podľa projektov a úrovne rozpracovanosti. Farebne sú zvýraznené termíny expirácie dokumentov. Jednotlivé dokumenty si môžete pohodlne stiahnuť do vášho počítača kliknutím na názov dokumentu.
Denný záznam môže mať prílohu, napr. protokol. Na zástupcu klienta môže byť vznesená požiadavka na podpis takého dokumentu.
Dokumenty na podpis
Podpísať dokumenty môžete jednotlivo alebo hromadne.
- Zamerajte riadok dokumentu, ktorý chcete podpísať. V pravej časti formulára označte zaškrtnutím tie dokumenty, ktoré chcete podpísať.
- Myšou prejdite do podpisového poľa a podpíšte.
- Ak sa nepodarí z rôznych dôvodov podpis dokončiť, vymažte ho stlačením tlačidla “Začať znovu”.
- Opakovane podpíšte a stlačte tlačidlo “Podpísať”.
Váš účet
Prehľad Evidencia údajov a prístupov klienta. Na tomto mieste sú prehľadne uvedené prihlasovacie údaje.
Je možné vykonať úpravu týchto údajov.
- V hlavnej lište aplikácie kliknite na tlačidlo vášho klientskeho mena, napr. "Jan Novák".
- V zobrazenej ponuke pokračujte kliknutím na tlačidlo “Váš účet”.
Zmena hesla
Pri založení vášho účtu do systému Vám bolo vygenerované heslo a bolo zaslané na zadanú e-mailovú adresu. Heslo do aplikácie je možné zmeniť.
- V hlavnej lište aplikácie kliknite na tlačidlo vášho klientskeho mena, napr. "Jan Novák".
- Pokračujte kliknutím na tlačidlo “Zmeniť heslo”.
- Pokračujte podľa zobrazeného formulára a vyplňte pôvodné heslo.
- Vložte do ďalšieho riadka heslo nové a opakovaným zadaním v poli “Nové heslo (overenie)” ho potvrďte.
- Dokončite stlačením tlačidla “Uložiť”.
Zabudnuté heslo
Zažiadať o vytvorenie nového hesla je možné dvojakým spôsobom:
- Z prihlasovacej obrazovky aplikácie
- Vygenerovaním zo systému, správcom Stavebného denníka viď. postup vyššie


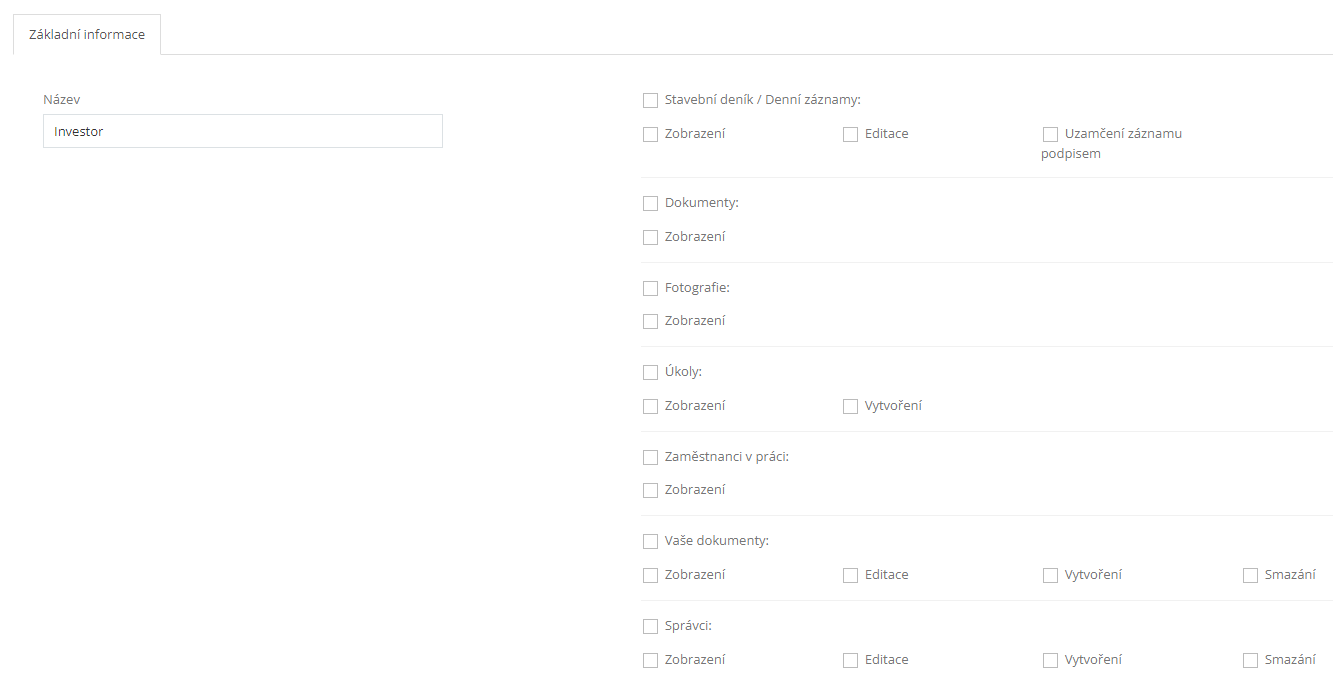
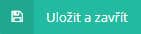 . Ak chcete pokračovať pridaním ďalšieho záznamu, stlačte tlačidlo
. Ak chcete pokračovať pridaním ďalšieho záznamu, stlačte tlačidlo  .
. 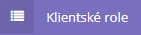 .
.  ”.
”. 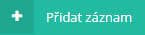 .
.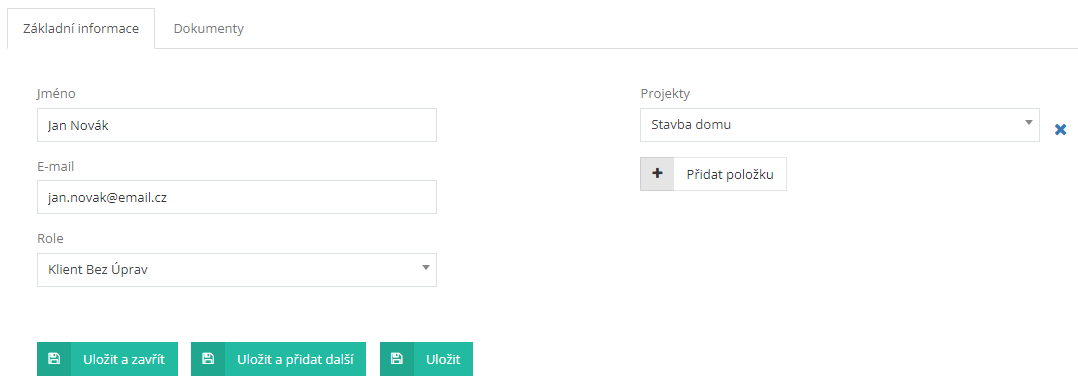
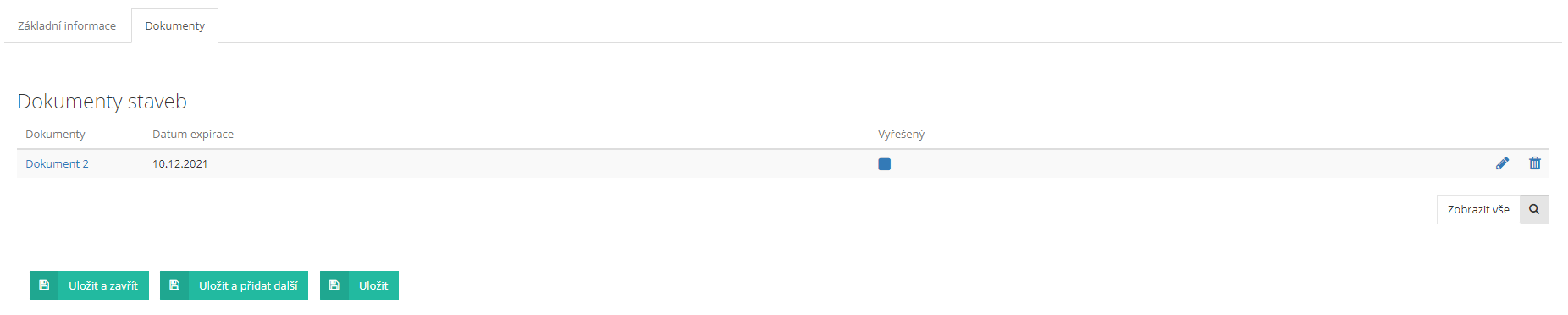
 .
.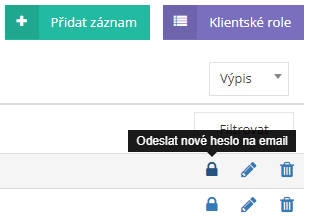
 ” .
” . 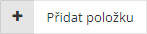 .
. 
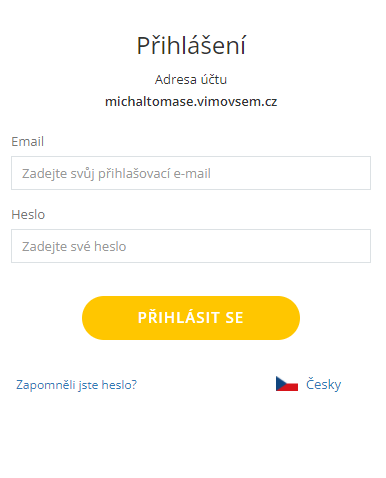
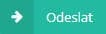 .
. 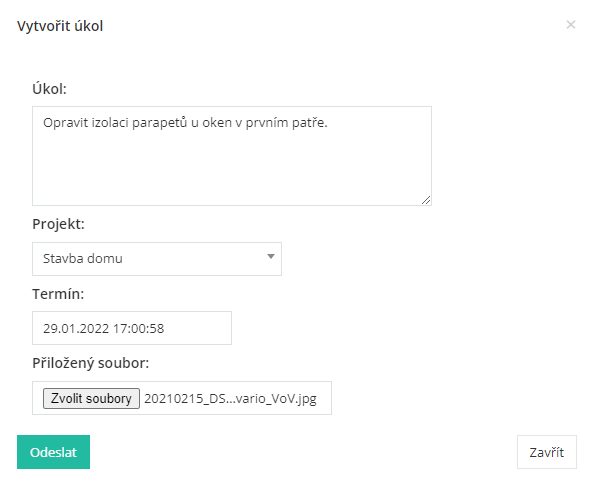
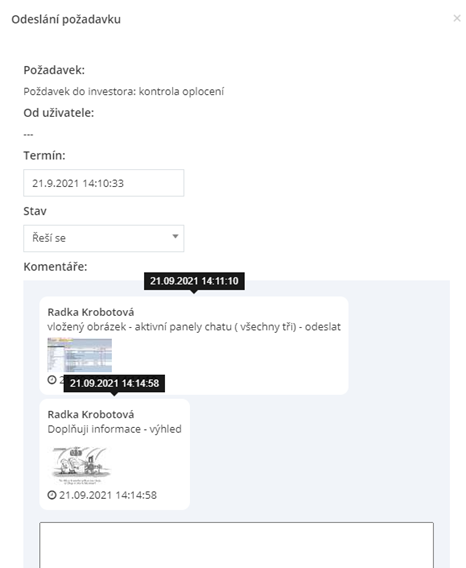

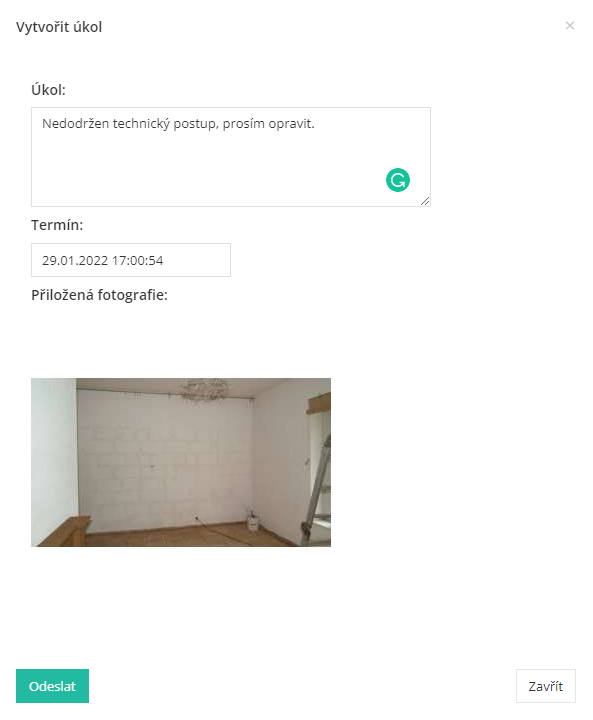
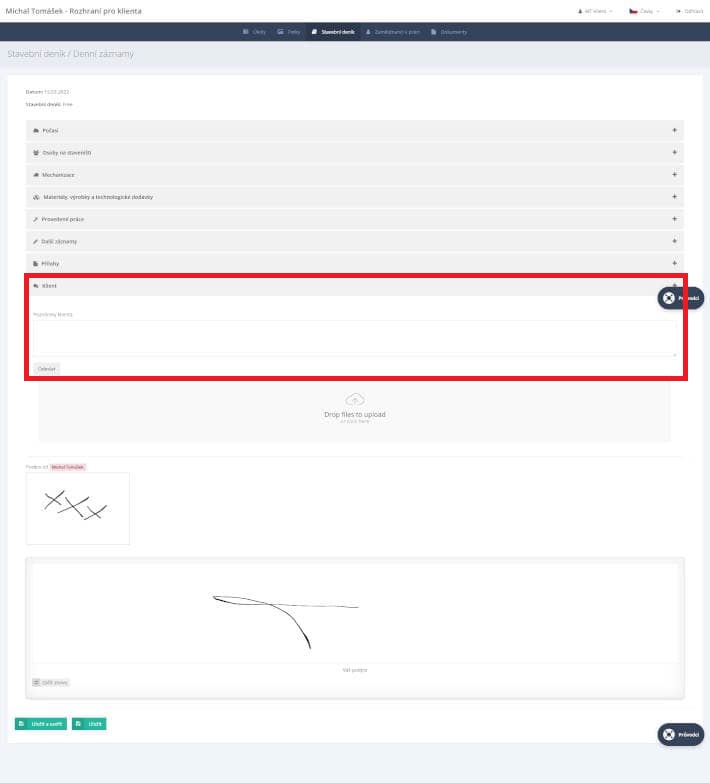
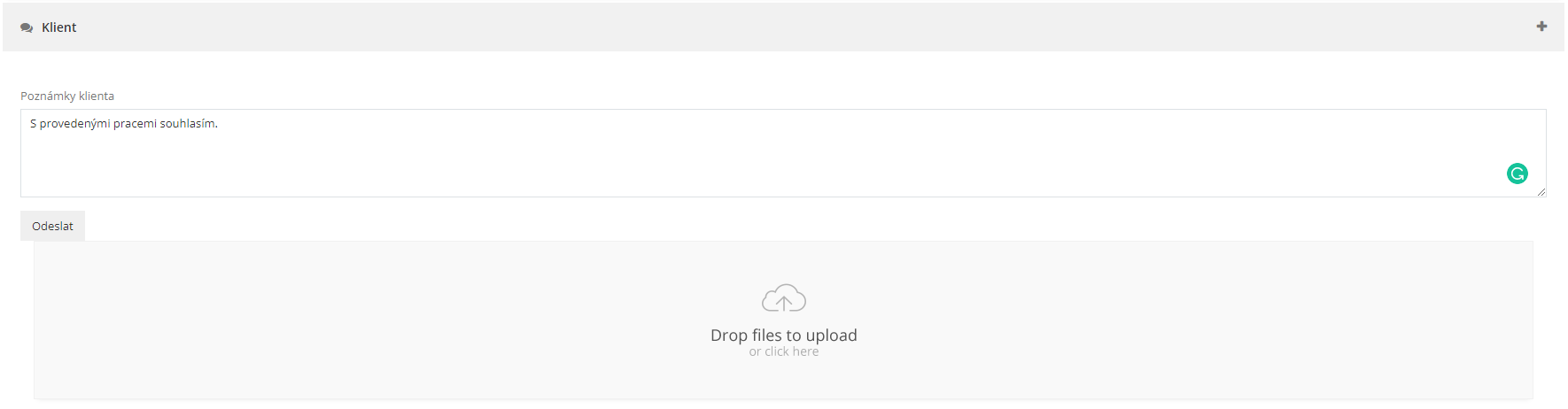
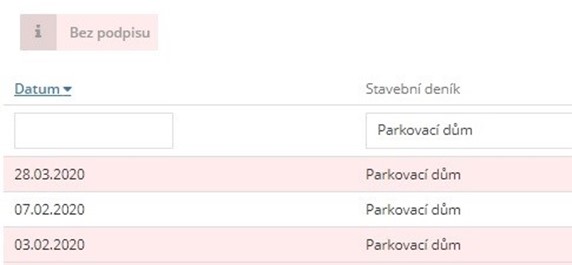

 ”.
”.