Personel
Moduł ten zawiera kartoteki pracowników, listy obecności, przejęte mienie i inne informacje.
Podpowiedź. "Tablica ogłoszeń / frekwencja" w Stavario zapewnia szybki przegląd statusu i aktywności pracowników natychmiast po uruchomieniu aplikacji. Masz natychmiastowy przegląd pracowników na budowie lub pracowników w gabinecie lekarskim.
Agenda Pracownicy
Kartoteka pracownicza jest de facto kartą osobową pracownika. Zawiera zestawienie informacji związanych z konkretnym pracownikiem. Możesz szybko uzyskać przegląd swoich nieruchomości do wynajęcia, OHS lub pozostałych uprawnień do urlopu.
Rekordy mogą być pobierane sekwencyjnie, ręcznie, lub można użyć szablonu do importu zbiorczego.
Utwórz nowy rekord
- W otwartym porządku obrad
"Personel / Pracownicy"
naciśnij przycisk
.
- W zakładce "Widoczny dla użytkowników" wybrać użytkowników, którym pracownicy i ich informacje mają być wyświetlane podczas dalszego przetwarzania. Przynajmniej jeden rekord musi być wypełniony.
- Uzupełnij informacje i zapisy w zakładkach kartoteki indywidualnej. Przetworzone rekordy można na bieżąco zapisywać za pomocą przycisku
.
System pozwala na przetwarzanie danych w częściach, np. zakładanie kartoteki pracownika, wprowadzanie podstawowych wartości obowiązkowych. Pozostałe informacje możesz uzupełnić później. Należy jednak zwrócić uwagę na informacje obowiązkowe.
Zakładka Informacje podstawowe
Karta gromadzi podstawowe informacje o pracowniku.
Dane obowiązkowe
- Imię i nazwisko
- Kod - kod pracownika (wypełniany automatycznie, ale można go zmienić)
- Stawka godzinowa - wykorzystywana do kosztorysowania projektów w module Raporty
Jeśli pola pozostaną puste, podczas zapisywania system podświetli je na czerwono i pojawi się monit o ich uzupełnienie.
Dalsze informacje w zakładce "Informacje podstawowe"
- Tytuł
- Nazwisko rodowe
- ID
- Numer NIP - numer NIP w postaci CZ123456789
- Grupa - grupa, do której przypisany jest pracownik. Grupa służy do masowej komunikacji.
- Aktywny - informacja czy pracownik pozostaje w stosunku pracy (Tak / Nie)
- Automatyczne zakończenie czasu pracy - automatycznie kończy zapis w liście obecności
Czasy ustawiania
To tutaj ustala się podstawowy czas pracy, przerwy pracownicze i zaokrąglanie godzin pracy.
- Okrągły - Tak/Nie
- Zacznij od
- Koniec
- Fundusz godzin
- Przerwa
Zakładka Dane osobowe
Podsumowanie informacji komunikacyjnych (numer telefonu, adres e-mail), dane bankowe, podstawowe informacje o zatrudnieniu, a także rozmiar ubrania roboczego.
System sprawdza wypełnienie tych obowiązkowych danych:
- Numer telefonu z numerem kierunkowym
- Adres e-mail
Zakładka Uwagi
Nieustrukturyzowane notatki i informacje o pracownikach wprowadzane są w edytorze tekstu na zakładce Notatki.
Zakładka Dokumenty
Karta służy do zarządzania podstawowymi dokumentami związanymi z pracownikiem. Foldery służą do zarządzania wszystkimi dokumentami w przejrzysty sposób, a każdy dokument może być przypisany do jednego folderu. Więcej informacji na temat zarządzania dokumentami można znaleźć na stronie "Pracownicy / Dokumenty" .
Zakładka "Bezpieczeństwo i higiena pracy
Karta służy do ewidencji zasobów bhp. Zapis można wprowadzić z karty pracownika lub bezpośrednio z programu BHP.
- W otwartej zakładce pojedynczego pracownika w agendzie "Personel / Pracownicy" przejdź do zakładki "OHS" .
- Naciśnij przycisk
, aby kontynuować przetwarzanie danych.
- W terenie "Typ rekordu" wybierając z menu rozwijanego "Rekord" .
- Na pole "Tytuł" wypełnij opis przetwarzanego rekordu. Ta informacja jest obowiązkowa.
- Wybierając z menu rozwijanego Tak / Nie "Zaliczone". aby oznaczyć rekord zasobu jako (nie) przekazany.
- Ustaw opcję "Powtórzenie" - Tak/Nie wybierając z rozwijanego menu. Po ustawieniu opcji Powtarzanie na Tak -, wyświetlana jest część formularza umożliwiająca ustawienie liczby powtórzeń i interwału powtarzania.
- Kolejny rekord OHS można dodać, naciskając przycisk
.
- Zakończ, naciskając
.
Zakładka Małe aktywa
Ewidencja drobnego majątku. Listę przetwarzanych aktywów, np. w postaci tabeli XML lub pliku PDF, można przesłać do aplikacji.
- Kliknij myszką w polu, aby przesłać dane "Drop files to upload" .
- Znajdź lokalizację pliku w eksploratorze.
- Naciśnij przycisk "Otwarte" . Lista aktywów jest ładowana do formularza.
Uwaga: W ten sam sposób można wprowadzić inną tabelę lub zdjęcie. Formularz umożliwia również wydrukowanie raportu Małych aktywów. Aby wydrukować, należy użyć przycisku "Druk drobnych składników majątku" .
Zakładka "Ewidencja nieruchomości
W tym miejscu znajduje się ewidencja mienia przypisanego do pracownika, zwanego. "na kartę". Istnieją dwa sposoby rejestrowania nowych składników majątku na karcie pracownika:
- Dokonując wpisu w zakładce "Ewidencja nieruchomości" w aktach osobowych pracownika
- Poprzez utworzenie wpisu w agendzie "Aktywa". i przypisanie go do konkretnego pracownika
Tab Nakłady na aktywa
Informacja o wydatkach majątkowych.
Zakładka Zapisy
Pełny przegląd obecności pracownika i innych działań. Typ rekordu jest wyróżniony znacznikiem graficznym.
W tej zakładce można dokonać korekty zapisu poprzez naciśnięcie przycisku "Edytuj rekord" .
Pełny raport obecności dla wszystkich pracowników jest dostępny w agendzie "Pracownicy / Ewidencja" . Najszybszym sposobem na przejście do tego przeglądu jest naciśnięcie przycisku "Pokaż wszystko" przycisk znajdujący się w prawym dolnym rogu raportu.
Zakładka "Wakacje
Karta gromadzi informacje o uprawnieniach pracownika do urlopu i jego wykorzystaniu. W polu należy wpisać liczbę dni przysługującego urlopu. "Liczba dni urlopu wypoczynkowego" .
Wprowadź dyspozycję wynagrodzenia urlopowego za pomocą strony 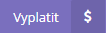
- W otwartej kartotece pracowników, w zakładce
"Wakacje"
naciśnij przycisk
.
- W wyświetlonym formularzu wpisz liczbę dni i kwotę do zapłaty.
Wpisać przeniesienie niewykorzystanego urlopu w następujący sposób.
- W otwartej kartotece pracowników, w zakładce
"Wakacje"
naciśnij przycisk
.
- W wyświetlonym oknie formularza wpisz liczbę dni dla przelewu. Zakończ, naciskając
.
- Liczba wnioskowanych dni urlopu jest ponownie obliczana i aktualizowana.
Zakładka "Przepracowane godziny
Karta pobiera dane i wartości z kartoteki obecności pracownika. Zakładka "Przepracowane godziny" jest związany z kartą "Raporty / Przepracowane godziny pracowników" .
Zakładka Próbki dokumentów
Zakładka umożliwia wygenerowanie konkretnego dokumentu na podstawie szablonu. Na przykład. umowa na wykonanie prac. Utworzony dokument jest pobierany na komputer.
- W zakładce wybierz typ dokumentu i kliknij na znacznik "+" aby otworzyć szczegółowy zapis.
- Wypełnij dane identyfikacyjne w prawej części dokumentu
- Naciśnij
.
- Aby wygenerować dokument, naciśnij
.
Masowy import rekordów pracowników
Aplikacja umożliwia masowy import rekordów z szablonu w formacie XLXS. Przykładowy szablon importu do pobrania dostępny jest bezpośrednio w module Pracownicy pod adresem 
Uwaga! Zwróć uwagę na pola wymagane, są one oznaczone gwiazdką w szablonie importu.
Jak wypełnić szablon "Pracownicy
Szablon importu ma wstępnie wypełnione nagłówki kolumn. Pole "Aktywny" wypełnić według następującego klucza: 1 = tak; 0 = nie. Poszczególne rekordy pracowników można później edytować.
- W otwartym porządku obrad
"Personel / Pracownicy"
naciśnij przycisk
.
- Naciśnij przycisk "Wybierz plik" .
- Na komputerze wybierz wypełniony plik pracownika XLXS.
- Naciśnij przycisk "Otwarte" . Lista jest ładowana do środowiska aplikacji.
- Zakończ, naciskając
.
Możesz dalej edytować i dodawać do wyszukanych rekordów.
Podstawowe czynności wykonywane na liście pracowników
Wysyłanie kodu PIN na telefon komórkowy pracownika
Pracownicy używają aplikacji mobilnej z unikalnym kodem logowania i hasłem do rejestrowania obecności. System wysyła dane dostępowe na numer telefonu pracownika natychmiast po zapisaniu rekordu.
Pomyślne zakończenie działania
"Wyślij PIN i hasło 
W przypadku zagubienia PIN-u i hasła można ponownie przesłać te dane z aplikacji na telefon komórkowy pracownika.
- Na liście pracowników użyj kursora, aby skupić się na wierszu pracowników.
- Naciśnij przycisk
"Wyślij nowy pin na e-mail i SMS
" .
- Dane zostaną niezwłocznie przesłane na podane dane kontaktowe.
Ustawienie pracownika jako nieaktywnego
- Na liście pracowników użyj kursora, aby skupić się na wierszu pracowników.
- Przełączyć przełącznik w aktywnym polu na pozycję
"Nieaktywny
" .
Zarządzaj ustawieniami "Aktywny" można również wykonać w "Informacje podstawowe" pracownika.
Przepracowane godziny
Szybki podgląd godzin przepracowanych w bieżącym miesiącu, dla wybranego pracownika.
- Naciśnij przycisk
"Godziny pracy
" .
- System wyświetli agendę "Raporty / Przepracowane godziny" wybranego pracownika.
Agenda grupy
Podział pracowników na grupy, zwany. partia.
Utwórz nowy rekord
- W porządku obrad
"Pracownicy / Grupy"
naciśnij przycisk
.
- W terenie "Tytuł" wypełnij oznaczenie grupy.
- Zakończ, naciskając
.
Przypisanie istniejącego pracownika do grupy
- W porządku obrad
"Personel / Pracownicy"
nacisnąć przycisk
"Edycja rekordu
" .
- W terenie "Grupa" wybierz z rozwijanego menu.
- Zakończ, naciskając
.
Wskazówka: Skorzystaj z opcji eksportu rekordów według grup. Na przykład godziny przepracowane w projekcie, w którym masz tę samą grupę pracowników.
Agenda Pracownicy / Zapisy
Agenda ta zawiera listy obecności, pobieranie danych z aplikacji mobilnej oraz środowisko zarządzania danymi. Może to być krótkie podsumowanie i opis najważniejszego punktu systemu.
Przegląd zapisów
W tabeli zbiorczej znajdują się zapisy dotyczące przyjazdów poszczególnych pracowników na miejsce lub wizyt lekarskich. Kolorowe flagi wyróżniają poszczególne rekordy. Jednocześnie możliwe jest filtrowanie i edycja rekordów w tej tabeli.
Zapisy obecności odbywają się przede wszystkim z poziomu aplikacji mobilnej. Pracownikowi zostaje przydzielony kod logowania i hasło. Po przybyciu na miejsce pracownik loguje się do aplikacji mobilnej i robi zdjęcie. System synchronizuje dane w aplikacji mobilnej z chmurą systemu ERP, gdy dostępne jest połączenie internetowe.
Następnie administrator aplikacji sprawdza dane i koryguje nieścisłe zapisy.
Filtrowanie rekordów
Zapisy umożliwiają filtrowanie według różnych warunków, np. według nazwiska pracownika lub według projektu. Można ograniczyć wyświetlane wyniki do rekordów urlopu. Wszystko to można ustawić w prosty sposób, korzystając z rozwijanych menu filtrów i pól wyboru listy zwanej. Zignorowane zapisy.
- Otwarcie porządku obrad "Pracownicy / Ewidencja" .
- W panelu filtra, w jego przedniej części, wybierz z rozwijanego menu nazwisko pracownika.
- W panelu filtrów można "Ignoruj zapisy" - innymi słowy zaznaczać rekordy, które nie powinny być wyświetlane w wyniku (np. urlopy wypoczynkowe, bezpłatne itp.).
- Zakończ, naciskając przycisk
znajdujący się po prawej stronie paska filtra.
Aby anulować filtr, należy ustawić opcję
"-"
w terenie
"Pracownik"
i naciśnięcie przycisku 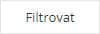
Utwórz nowy rekord
W niektórych przypadkach konieczne jest ręczne stworzenie zapisu dnia roboczego. Szczególnie jeśli, frekwencja z aplikacji mobilnej nie została odzyskana.
Tę samą procedurę można zastosować do wprowadzenia każdego innego rekordu, np. Zapis dotyczący opieki nad członkiem rodziny (FFC). Najłatwiejszym sposobem wyboru rodzaju zapisu (urlop, czas wolny) jest wciśnięcie odpowiedniego przycisku. Typ rekordu jest następnie przenoszony do formularza.
- W otwartym porządku obrad
"Pracownicy / Ewidencja"
naciśnij przycisk
.
- W wyświetlonym formularzu kliknij w polu "Pracownik" i wybrać żądaną nazwę w menu rozwijanym.
- Kliknij w polu "Data". i ustawić odpowiednią datę. Jest on zawsze uzupełniany w jednym dniu roboczym. System wypełnia aktualną datę.
- Sprawdź, czy wypełnione "Czas przybycia" a "Godzina wyjazdu" . Alternatywnie dokonaj ustawień, pisząc w odpowiednich komórkach.
- Zakończ, naciskając
.
Przerwa
Aplikacja mobilna pozwala na wprowadzenie zużycia przerwy. GPS jest rejestrowany w momencie rozpoczęcia przerwy. Gdy pracownik ma przerwę, nie można korzystać z aplikacji mobilnej Stavario. Po zakończeniu przerwy wszystkie funkcje aplikacji zostają przywrócone. Domyślna długość przerwy jest ustawiona na 30 minut. Długość przerwy można zmienić w zakładce "Ustawienia podstawowe" dla konkretnego pracownika w porządku obrad "Pracownicy / Employees" .
Przerwę można również dodać ręcznie
- W otwartym porządku obrad
"Pracownicy / Ewidencja"
kliknij na przycisk
.
- W wyświetlonym formularzu kliknij w polu "Pracownik" i wybrać żądaną nazwę w menu rozwijanym.
- Kliknij w polu "Data". i ustawić odpowiednią datę. Uzupełniany jest zawsze w jeden dzień roboczy. System wypełnia aktualną datę.
- Sprawdź, czy wypełnione "Czas od" a "Czas na" . Alternatywnie dokonaj ustawień, pisząc w odpowiednich komórkach.
- Zakończ, naciskając
.
Edytuj istniejący rekord
W niektórych przypadkach trzeba edytować rekordy wczytane z aplikacji mobilnej.
- W otwartym porządku obrad "Pracownicy / Ewidencja" nakierować na żądany rząd.
- Naciśnij przycisk
"Edytuj ten rekord
" . Formularz można również otworzyć klikając myszką na wiersz.
- Edytuj wymagane informacje w wyświetlonym formularzu.
- Dodaj notatkę tekstową dla pracownika, jest to pozycja obowiązkowa.
- Zakończ, naciskając
.
System sprawdza, czy nie ma duplikatów wpisów. Zostaniesz poinformowany o każdym nieodpowiednim przydziale. System tworzy rekord i można go dalej edytować.
Usuwanie zapisów
- Oznaczaj i usuwaj masowo niechciane wpisy. Na dole listy dostępny jest przycisk
.
- Usunięte rekordy są przenoszone do systemowego kosza. Takie zapisy można odzyskać.
- Po prawej stronie ekranu kliknij menu rozwijane
i wybierz "Kosz" i naciśnij
.
- Skoncentruj się na nagraniu, które chcesz przywrócić i naciśnij przycisk
"Retrieve
" .
Rekordowy eksport
Aby wyeksportować ewidencję przepracowanych godzin pracownika, należy przejść do modułu "Raporty / Przepracowane godziny" , odpowiednio. "Raporty / Godziny przepracowane w projekcie" .
- Przejdź do porządku obrad "Raporty / Przepracowane godziny" .
- Zaznacz pracowników, których kartoteki mają być generowane.
- Ustawić żądany okres wybierając z kalendarza.
- Zakończ, naciskając
.
Gotowy plik jest pobierany na komputer i można go wydrukować.
Agenda Pracownicy / Dokumenty
Agenda do ewidencjonowania i zarządzania dokumentami związanymi z kartoteką pracownika. Tutaj będą wyświetlane wszystkie dokumenty, które są generowane z aplikacji związanej z pracownikiem. Mogą to być porozumienia, umowy i inne.
W tej agendzie można tworzyć foldery dla lepszej orientacji w dokumentach.
Dodawanie nowego folderu
- W porządku obrad
"Pracownicy / Dokumenty"
naciśnij przycisk
.
- W terenie "Typ rekordu" wybierając z menu rozwijanego "Folder" .
- Wypełnij nazwę folderu (np. Umowy). To pole jest wymagane.
- Zakończ, naciskając
.
Dodaj dokument do folderu
- W porządku obrad "Pracownicy / Dokumenty" skup się na folderze, do którego chcesz dołączyć dokument.
- Naciśnij przycisk
"Dodaj rekord/folder do folderu
" .
- Wypełnij pole "Tytuł" . To pole jest obowiązkowe.
- Pole "Rozwiązany" Ustawiane w zależności od statusu rekordu.
- Wybierz datę wy gaśnięcia wybierając z kalendarza.
- Aby przesłać załącznik do dokumentu z komputera, kliknij na "Drop files to upload" i wybierz żądany plik.
- Kontynuuj, wybierając w polach "Od użytkownika" , odpowiednio. "Dla użytkowników (na tablicy ogłoszeń)" .
- Wybranie pracownika z menu rozwijanego w polu "Dla pracowników" powoduje dodanie dokumentu do aplikacji mobilnej pracownika.
- Do pudełka
"Nowy komentarz"
można wprowadzić komentarz tekstowy i natychmiast wysłać go za pomocą przycisku
.
- Zakończ, naciskając
lub
.
Agenda Pracownicy / Aktualności
Wiadomości pozwalają w prosty sposób poinformować wybranych lub wszystkich pracowników o aktualnych wydarzeniach w firmie, nabyciu nowych aktywów czy planach urlopowych. Raport ten jest wyświetlany wybranym pracownikom w ich aplikacji mobilnej, gdzie muszą go przeczytać i podpisać przed zarejestrowaniem obecności.
Utwórz nowy rekord
- W porządku obrad
"Pracownicy / Aktualności"
naciśnij przycisk
.
- W wyświetlonym formularzu należy ustawić "Tak". w terenie "Defaultowe wiadomości dla nowych pracowników" .
- Wypełnij datę wybierając z kalendarza.
- Wprowadź link wiadomości do zasobu w polu "Nowość majątkowa" , gdzie z menu rozwijanego można wybrać pozycję aktywów.
- W terenie "Załączony dokument" wybierz dokument, który towarzyszy danej wiadomości.
- Wpisz tytuł wiadomości w polu "Tytuł" .
- W edytorze tekstu wpisz wiadomość, która będzie później wyświetlana pracownikom.
- Wyjdź, naciskając przycisk
.
W drugiej zakładce "Pracownicy" dostępne są informacje o tym, którzy pracownicy przeczytali już newsletter.
Pracownicy zobaczą wiadomości w aplikacji mobilnej. Ten raport musi być najpierw przeczytany i podpisany przez pracowników, dopiero wtedy można wpisać przybycie na miejsce.
Agenda Pracownicy / Urlopy i nieobecności
Agenda pozwala na szybki przegląd wykorzystania urlopu, planowanego wykorzystania. Dane są wyświetlane w przejrzystej formie graficznej.
Wnioski o urlop
W tej sekcji można zobaczyć wszystkie wnioski urlopowe pracowników. Możesz "Zatwierdzić" lub "Odrzuć" za pomocą przycisków po prawej stronie.
Wakacje do wzięcia
W tej sekcji możesz zobaczyć listę wszystkich przypisanych do Ciebie pracowników oraz informacje o ich urlopach (ile dni pozostało, urlop wypłacony, urlop przeniesiony z zeszłego/kolejnego roku oraz ile dni zostało wykorzystanych.
Kliknięcie na wybranego pracownika spowoduje przejście do zakładki "Wakacje" w porządku obrad "Personel / Pracownicy" gdzie można przenieść, zapłacić lub dodać dodatkowe dni.
Wprowadź dyspozycję wynagrodzenia urlopowego za pomocą strony 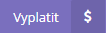
- W otwartej kartotece pracowników, w zakładce
"Wakacje"
naciśnij przycisk
.
- W wyświetlonym formularzu wpisz liczbę dni i kwotę do zapłaty.
Wpisać przeniesienie niewykorzystanego urlopu w następujący sposób.
- W otwartej kartotece pracowników, w zakładce
"Wakacje"
naciśnij przycisk
.
- W wyświetlonym oknie formularza wpisz liczbę dni dla przelewu. Zakończ, naciskając
.
Liczba wnioskowanych dni urlopu jest ponownie obliczana i aktualizowana.
Agenda Pracownicy / BHP
Agenda ta zawiera ewidencję środków bhp wydanych na kartę pracownika. Podstawowe informacje o zasobach BHP można ustawić na okresowe powtarzanie. System z wyprzedzeniem informuje o konieczności zabezpieczenia nowych zasobów.
Utwórz folder z nagraniami
Aby posortować rekordy w folderach, należy utworzyć rekord typu "Folder" .
- W otwartym porządku obrad
"Pracownicy / BHP"
naciśnij przycisk
.
- W wyświetlonym formularzu należy wybrać z menu "Typ rekordu" - "Folder" .
- Wypełnij pole "Tytuł" . To pole jest obowiązkowe.
- W terenie "Pracownik" w polu wybierz pracownika, dla którego zostanie utworzony folder.
- Zakończ, naciskając
.
Rejestr zasobów
- W otwartym porządku obrad
"Pracownicy / BHP"
naciśnij przycisk
.
- W wyświetlonym formularzu należy wybrać z menu "Record type" - "Record" .
- Wypełnij pole "Tytuł" . To pole jest obowiązkowe.
- W terenie "Pracownik" wybrać z menu pracownika, dla którego będzie tworzony rekord.
- Wybierając z menu rozwijanego "Zaliczone". aby oznaczyć zasób BHP jako "Zaliczone / nie zaliczone" .
- W terenie "Powtórzenie" ustawić opcję "Tak" do automatycznego powtarzania.
- Zakończ, naciskając
.
Tworzenie dokumentów z podpisami
- W wykazie punktów porządku obrad "Pracownicy / BHP" zaznaczyć zapisy, dla których ma być wygenerowany dokument.
- Naciśnij
.
- Dokument zostanie pobrany na Twój komputer.
Tworzenie polecenia powtarzania okresowego
- W porządku obrad
"Pracownicy / BHP"
naciśnij przycisk
.
- Kliknij
.
- W wyświetlonym formularzu należy ustawić opcję z menu rozwijanego "Aktywny" - "Tak" .
- Ustaw "Interwał powtórzeń" wybierając z rozwijanego menu.
- Wybierz z kalendarza "Data rozpoczęcia" .
- Na pole "Tytuł" wypełnij opis informacyjny. To pole jest obowiązkowe.
- Przejdź do drugiej zakładki "Pracownicy" i przypisać każdemu pracownikowi polecenie powtórzenia.
Zmiana polecenia powtarzania okresowego
Zmiana polecenia dotyczy np. dodanie kolejnych kartotek pracowników.
- W porządku obrad "Pracownicy / BHP" skupić się na zapisie, który chcesz edytować.
- Naciśnij przycisk
"Edytuj ten rekord
" .
- Aby zakończyć edycję, naciśnij
.
Można usunąć niezgodny z przepisami zapis polecenia okresowego powtórzenia. Na liście poleceń ustawiamy ostrość na wierszu i naciskamy przycisk
"Usuń rekord 


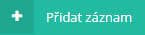 .
. .
.
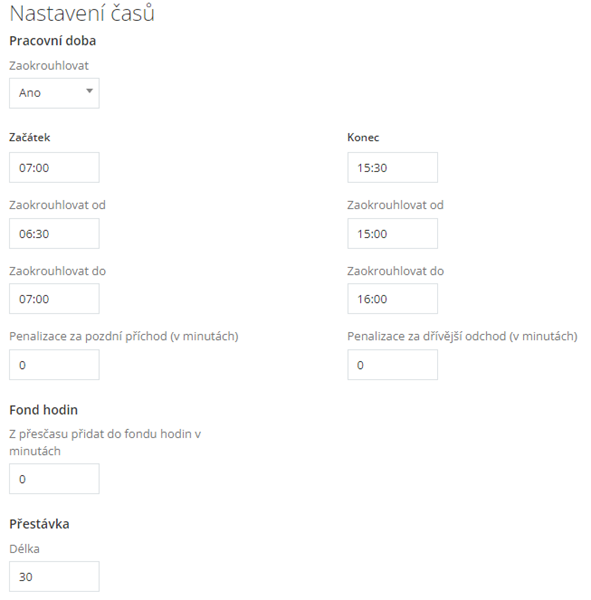
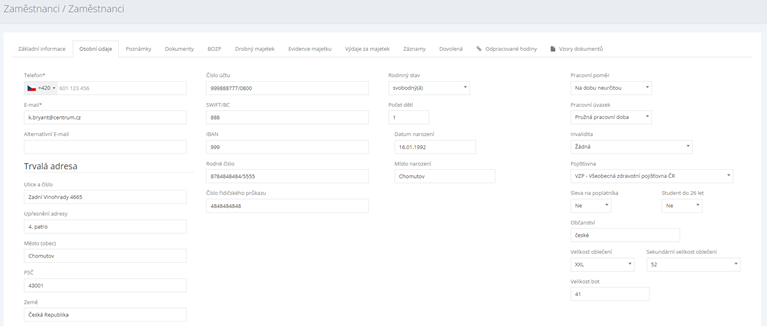
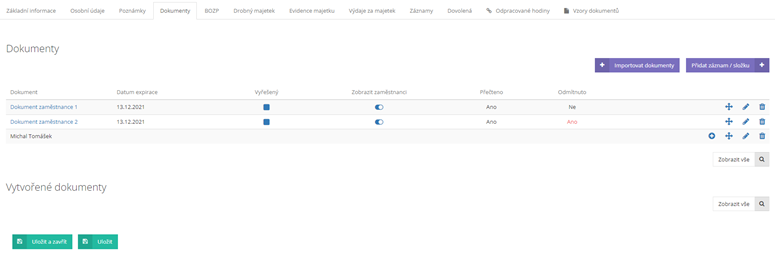
 , aby kontynuować przetwarzanie danych.
, aby kontynuować przetwarzanie danych. .
.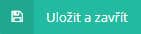 .
.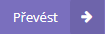 .
.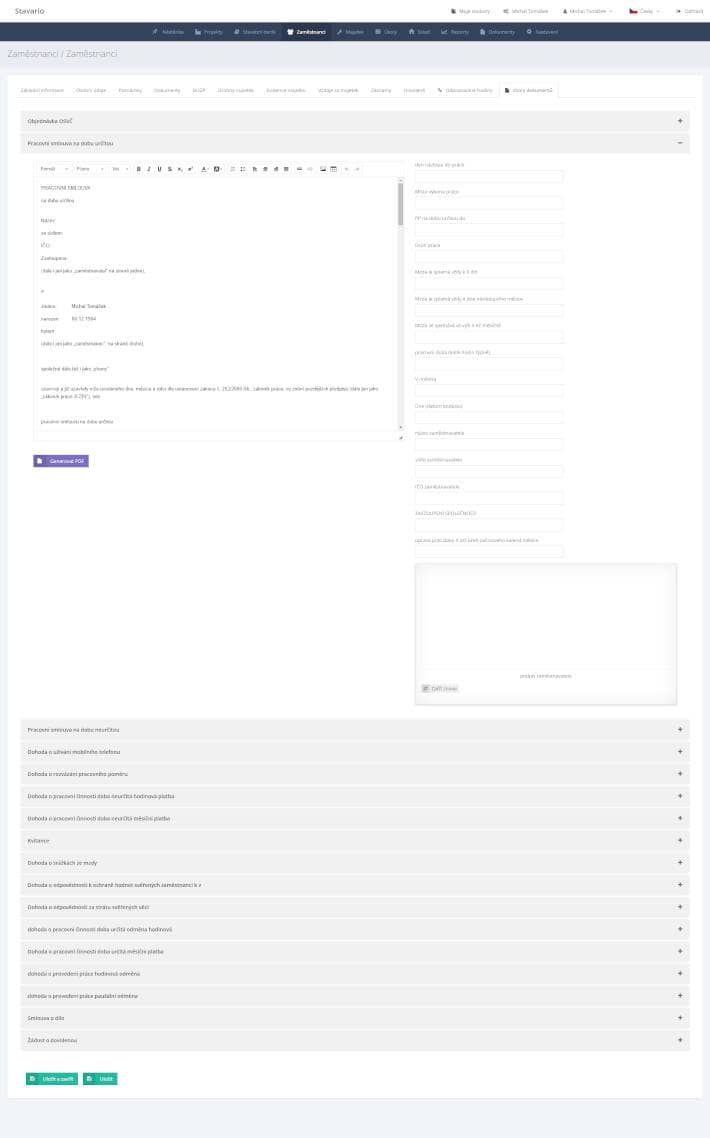
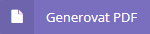 .
.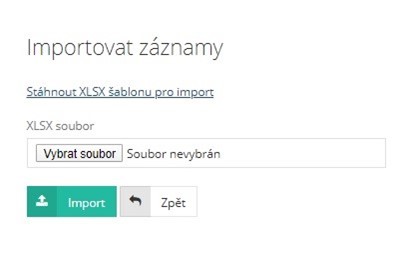
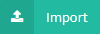 .
.
 "
.
"
.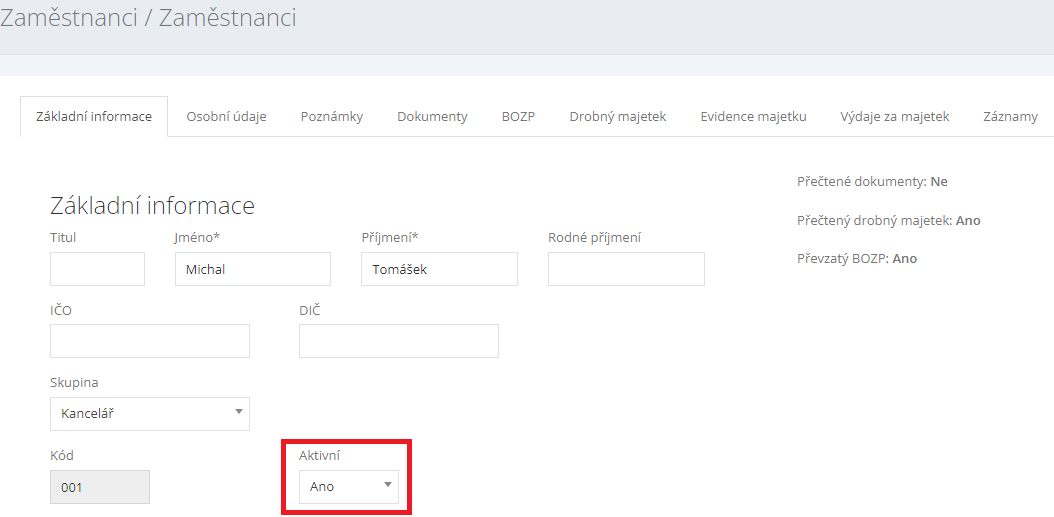
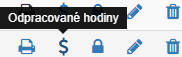
 "
.
"
. "
.
"
.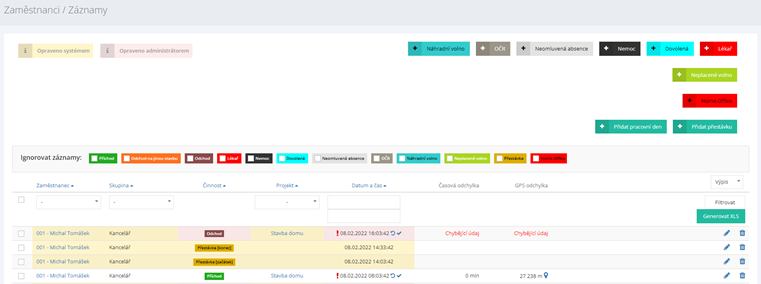
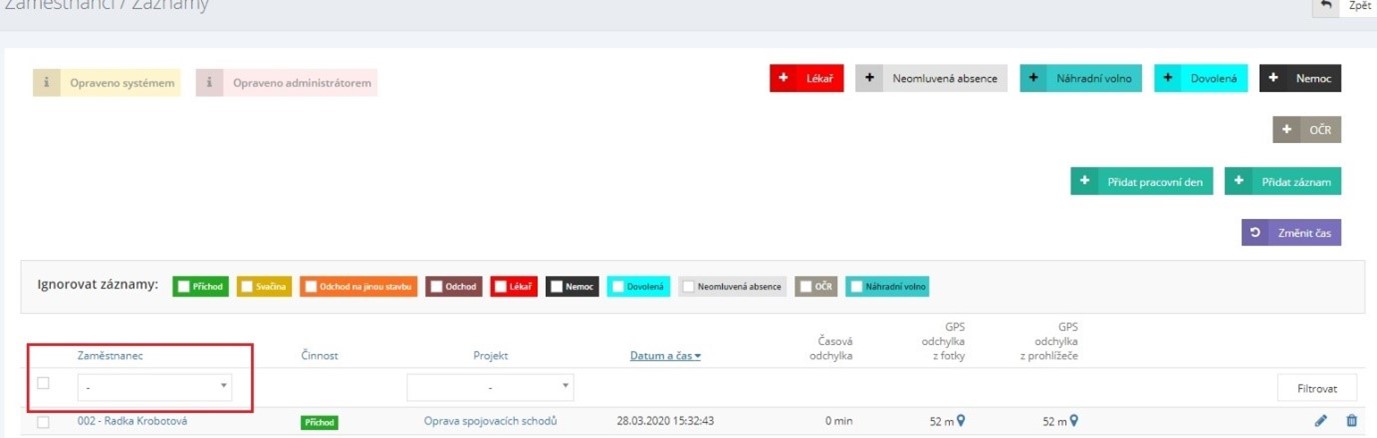
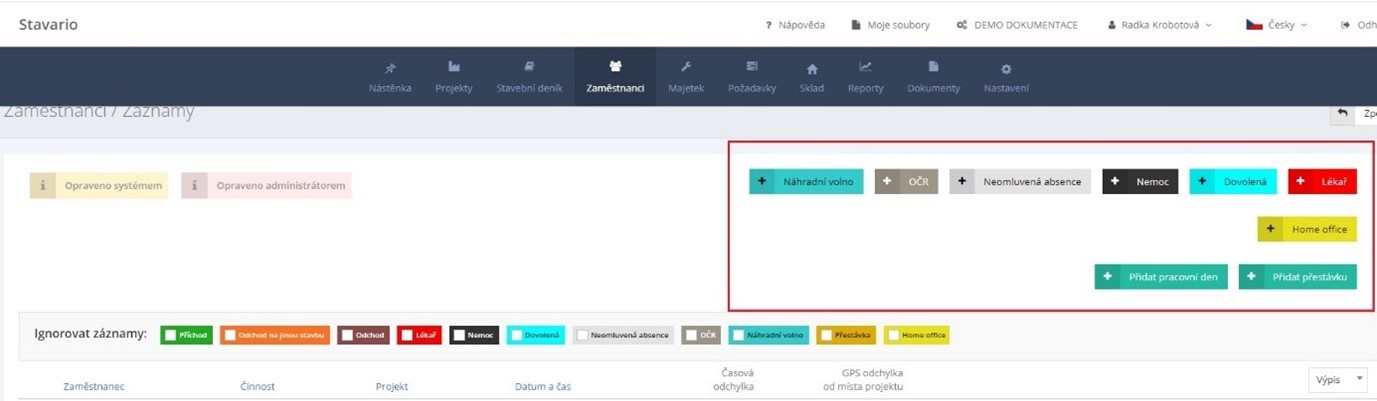
 .
.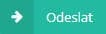 .
.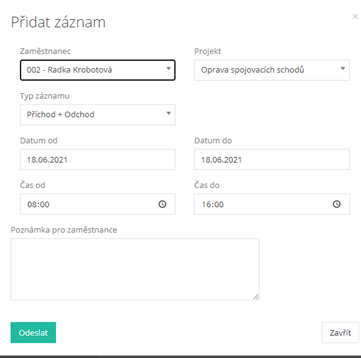
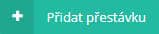 .
.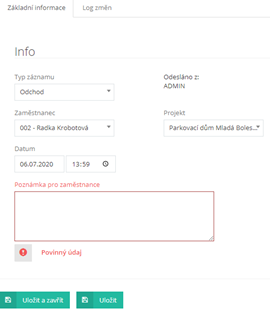
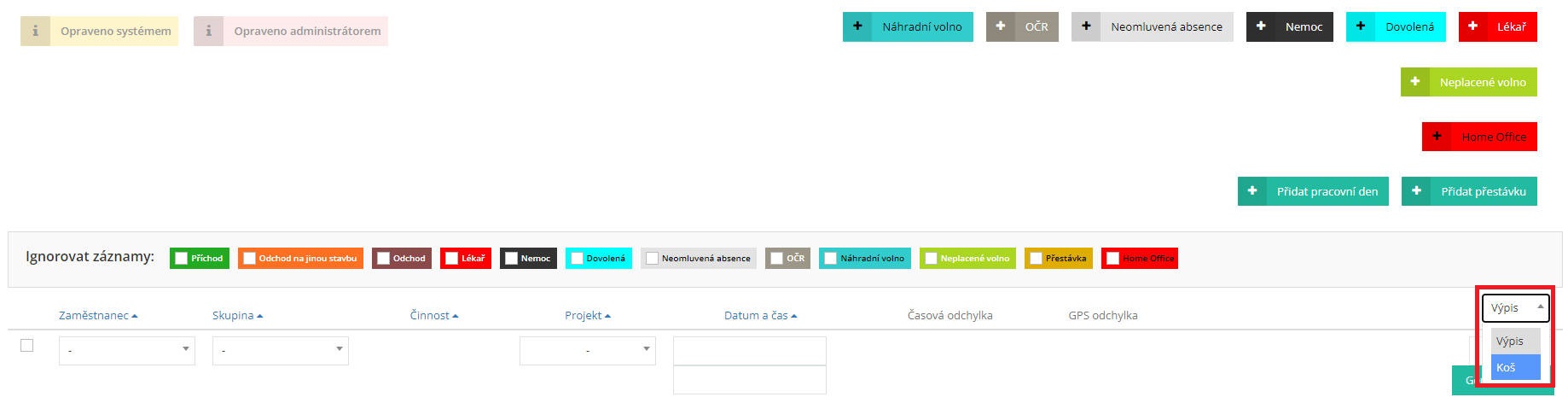
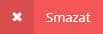 .
. i wybierz "Kosz" i naciśnij
i wybierz "Kosz" i naciśnij  "
.
"
.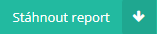 .
. .
. "
.
"
. .
.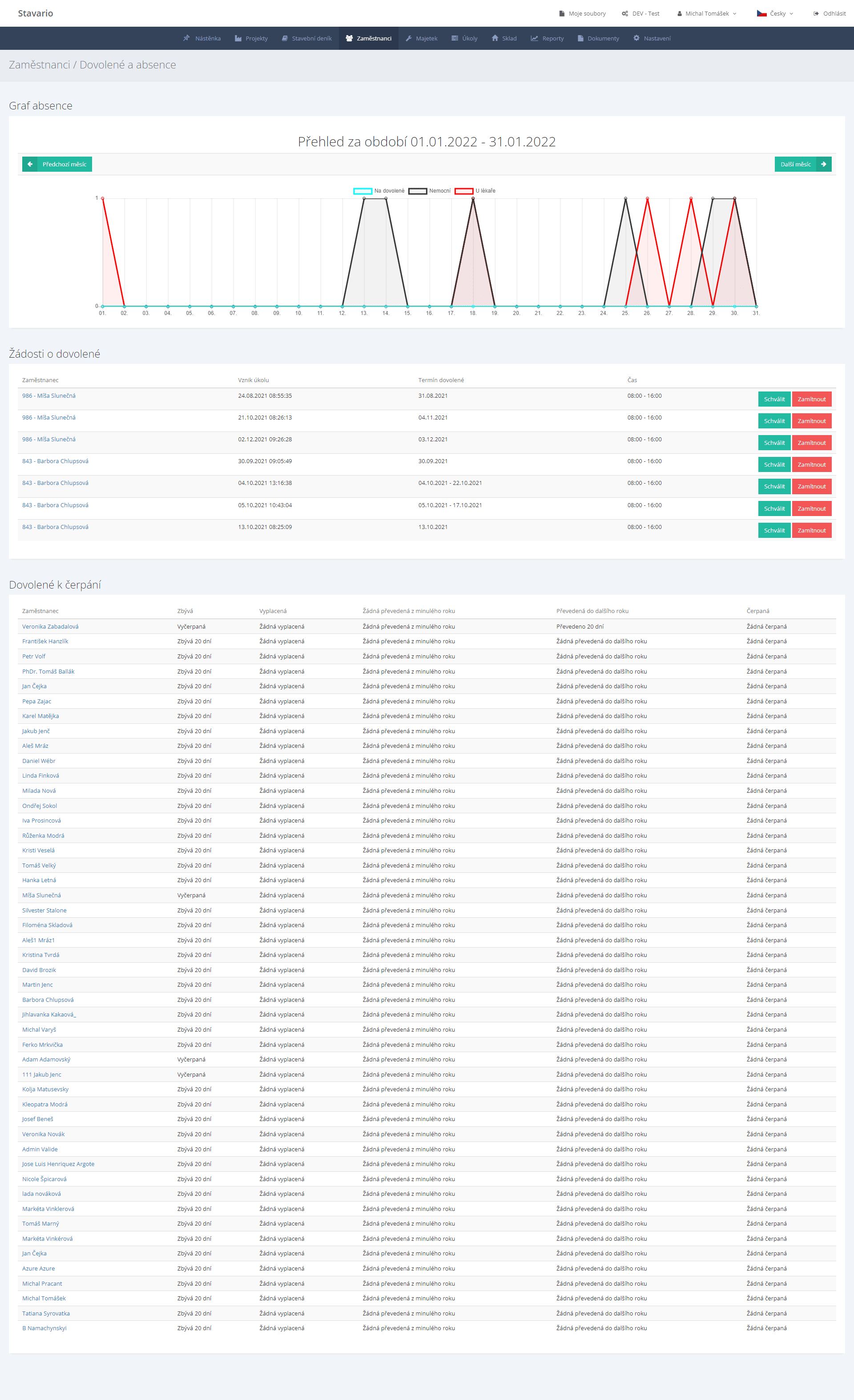

 .
. .
. .
.