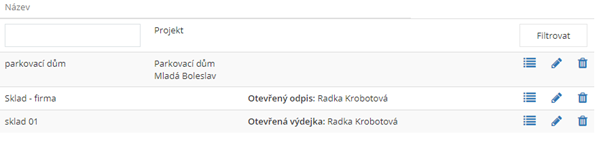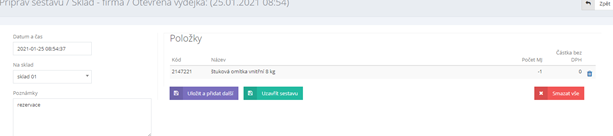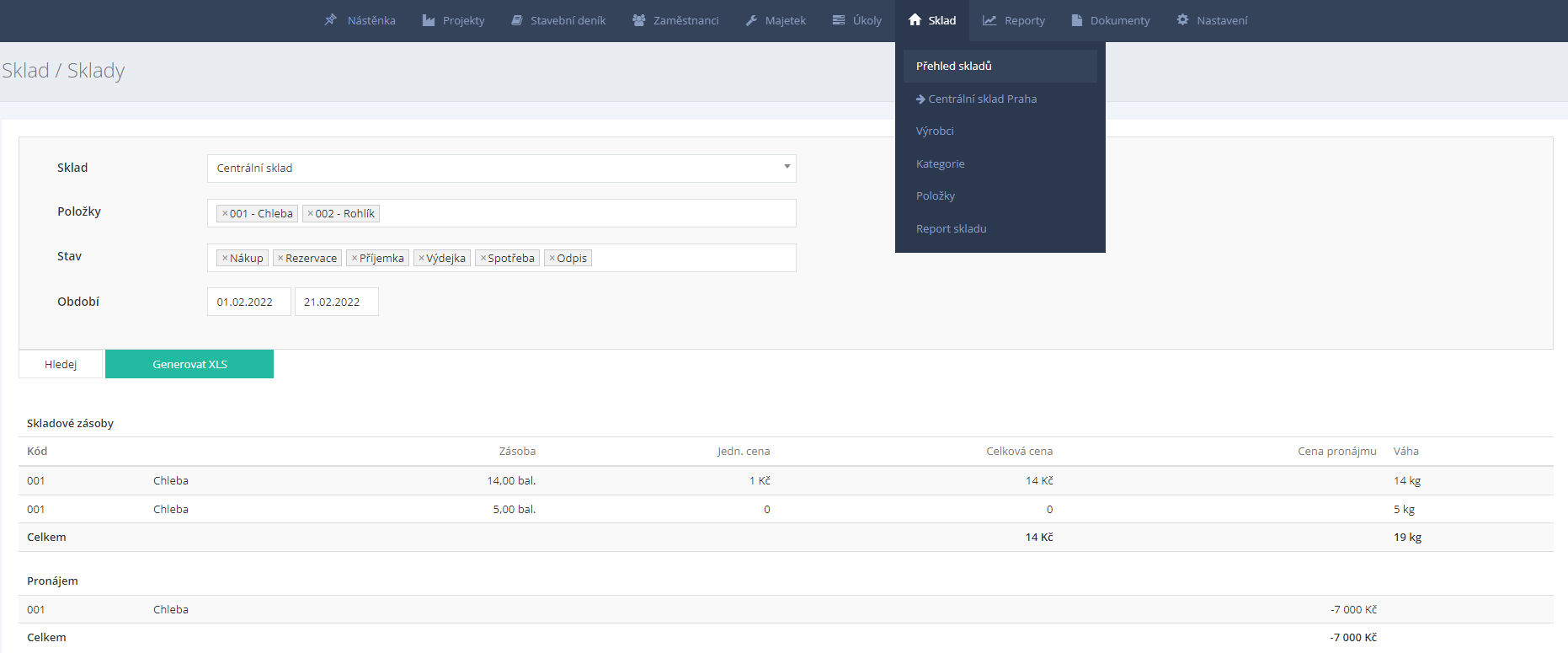Magazyn
Magazyn centralny oraz ewidencja ruchów magazynowych w magazynie poszczególnych budynków. W systemie dokonuje się przyjęcia (zakupu) materiału na tzw. Magazyn centralny. Z Magazynu Centralnego materiał trafia do poszczególnych magazynów projektowych, gdzie jest zużywany w produkcji.
Poszczególne pozycje magazynowe są skategoryzowane i oznakowane przez producenta. Najszybszym sposobem tworzenia kartotek kartotek magazynowych jest import listy pozycji w formacie XLSX.
Optymalna procedura przetwarzania danych
Tworzenie sortu elementów
- Utwórz producenta - umożliwia podział pozycji magazynowych według producentów
- Tworzenie kategorii - umożliwia podział pozycji magazynowych na kategorie, np. żwir, kleje, tynki itp.
Import elementów
- Używanie szablonu importu XLSX
- Dodać ręcznie
- Tworzenie rekordu magazynowego
- Importuj pozycje hurtowo (stan magazynowy)
Operacje wykorzystywane w module magazynowym
- Zakup/przyjęcie materiałów do magazynu centralnego
- Przeniesienie do magazynu projektu
- Rezerwacja materiału
- Rejestr zużycia materiałów
- Odpisanie pozycji
Tworzenie rekordu Producent
- Przejdź do porządku obrad "Hurtownia / Producenci".
- Naciśnij
.
- Wpisz nazwę producenta, który będzie nadal figurował w ewidencji.
- Zakończ, naciskając
.
Utwórz rekord Kategoria
- Przejdź do porządku obrad "Magazyn / Kategoria" .
- Naciśnij
.
- Wprowadź nazwę kategorii, która będzie nadal rejestrowana.
- Zakończ, naciskając
.
Pozycje magazynowe
Zasadniczą częścią modułu Magazyny są pozycje. Powinny one być podzielone na:
- Kategoria
- Producent
Dane te (kategoria, producent) są również wykorzystywane podczas importu pozycji do magazynu.
Przykład: kategoria "Tynki" zawiera artykuły firm Den Braven, Knauf.
Tworzenie rekordu Pozycja indywidualna
- W porządku obrad
"Magazyn - Pozycje"
naciśnij przycisk
.
- Pełny "Kod" . Jest to kod rejestracyjny pozycji w systemie. Ten zapis jest obowiązkowy.
- W terenie "Warn if less than" Wprowadź wartość liczbową dla liczby jednostek miary, która jest uznawana za minimum graniczne. Jeśli stan magazynowy danej pozycji spadnie poniżej tej wartości, to w okienku pojawi się komunikat "Ściana / Magazyn" .
- W terenie "Dziedzictwo" możesz dodać dowolny link. Właściwe jest na przykład dodanie linku do strony producenta, kart danych technicznych czy sklepu internetowego, w którym dana rzecz została zakupiona.
- Wybierz "Kategorie" pozycje. Uwaga, jeśli chcesz posortować pozycje na kategorie, musisz najpierw wprowadzić je do agendy "Magazyn / Kategoria" .
- Kontynuować zapis "Producent" . Szeptacz już stworzonych producentów w agendzie działa tutaj "Magazynier / Producent" .
- W terenie "Jednostka" wybrać jednostkę miary z menu rozwijanego.
- Jeśli pozycja ma jakieś koszty dzienne, możesz wypełnić pole "Cena wynajmu / 1 dzień" .
- Wpisz wagę w polu "Waga przedmiotu (kg)" .
- Ustaw status pozycji wybierając ją z menu rozwijanego "Aktywny" - "Tak/Nie" . Aktywne elementy są później wyświetlane w celu dalszego przetwarzania.
- W prawej części formularza wypełnij pole tekstowe "Opis". pozycje. Można również dodać "Obraz" ze środowiska komputerowego. Aby wybrać plik graficzny, naciśnij przycisk "Wybierz plik" .
- Zakończ, naciskając
.
Importowanie elementów z szablonu
- W porządku obrad
"Stock / Items"
naciśnij przycisk
.
- Pobierz szablon importu danych XLSX. Szablon zawiera arkusz "Dane". zawierająca wykaz wszystkich producentów, kategorii i jednostek ilościowych (MJ) przechowywanych w systemie.
- Otwórz pobrany plik XLSX z szablonem i wypełnij:
- Kod przedmiotu
- Producent (wybierając z menu rozwijanego)
- Kategorie (poprzez wybór z menu rozwijanego)
- Nazwa
- Jednostki (wybierając z menu rozwijanego)
- Cena wynajmu /1 dzień
- Zapisz i zamknij plik.
- Naciśnij przycisk "Wybierz plik" i wyszukaj go na swoim komputerze.
- Zakończyć naciskając przycisk "Import". .
Tak przetworzone przedmioty mogą być składowane w poszczególnych magazynach w kolejnym etapie przetwarzania.
Magazyny agend
Magazyn oznacza ewidencję zapasów i zaopatrzenia materiałowego w poszczególnych lokalizacjach.
Przejrzysta siatka pokazuje wszystkie magazyny i umożliwia podstawowe operacje:
- utworzenie zapisu
- edycja zapisu w magazynie
Utwórz rekord magazynu
Magazyn centralny - co najmniej jeden rekord magazynu musi mieć aktywne ustawienia "Magazyn centralny" . Do tego magazynu dokonywany jest początkowy import przedmiotów. Stamtąd następnie przekazujecie materiał do magazynów poszczególnych projektów.
Wskazówka: Przy tworzeniu nowego projektu warto utworzyć magazyn bezpośrednio z projektu zaznaczając opcję "Utwórz magazyn" w sprawie formularza "Informacje podstawowe" .
- W otwartym porządku obrad
"Magazyn / Przegląd magazynów"
naciśnij przycisk
.
- Napisz nazwę magazynu.
- "Ustawiony jako magazyn centralny" - Tak / Nie
- "Pokaż sklep w menu głównym" - Tak / Nie
W menu głównym aplikacji znajdują się tzw. magazyny centralne znajdują się na początku menu modułu Magazyny. Inna ewidencja magazynowa, np. Magazyny projektów mogą być również wyświetlane w głównym menu rozwijanym - opcja aktywna "Pokaż sklep w menu głównym" .
- W terenie "Projekt". wybierz z menu rozwijanego przynależność do konkretnego projektu.
- Zakończ, naciskając
.
Właściwości i zmiana zapisu w magazynie
We właściwościach rekordu możliwa jest edycja lub dodanie wcześniej wprowadzonych danych.
- Przejdź do porządku obrad "Magazyn / Przegląd magazynów" .
- Kliknij na ikonę
"Edycja przez
" w wierszu wybranego magazynu, który chcesz edytować.
- Edytuj wymagane dane.
- Zakończ, naciskając
.
Przegląd aktywnych rekordów magazynowych
- W tabeli magazynu w agendzie "Magazyn / Przegląd magazynów" kliknij kursorem na wybrany magazyn. Podświetlona siatka pozwala na lepszą orientację.
- W szczegółach magazynu widoczne są poszczególne zakładki:
- Pozycje w magazynie - lista produktów znajdujących się obecnie w magazynie
- Zmiany w stanie zapasów - historia wszystkich przemieszczeń w danym magazynie
- Rezerwacje - tutaj zobaczysz rezerwacje z danego magazynu, jeśli takie istnieją
Czynności wykonywane w module magazynowym
- Zakup
- Rezerwacje
- Transmisja
- Konsumpcja
- Wyciąg z
Przyjęcie do magazynu - zakup
Zakupy pracują z ewidencją pozycji magazynowych. Sprawdź, czy masz wszystkie pozycje zakupu oparte w systemie.
- Otwórz rekord Magazynu Centralnego i naciśnij
.
- Zaznacz pozycje, które chcesz magazynować i kliknij na " Dodaj zaznaczone pozycje do swojego zakupu" lub "Kontynuuj" .
- Pole "Data". jest wstępnie wypełniona z ustawień komputera. Możesz to zmienić.
- Jeśli chcesz, wypełnij pole tekstowe "Notatki". .
- Wypełnij pozycje zakupu, ich ilość i cenę bez VAT.
- Możesz zapisać swój zakup za pomocą przycisku "Zakup oszczędnościowy" lub "Zapisanie zakupu i powrót do sklepu" jeśli w przyszłości trzeba będzie jeszcze dodać kolejne elementy.
- Kliknij na przycisk "Kontynuuj" .
- Otworzy to podsumowanie dokonanego zakupu, gdzie można przejrzeć informacje.
- Jeśli wszystko jest w porządku, zakończyć naciskając przycisk "Zakup kompletny" .
Uwaga! Nie można po prostu usunąć zrealizowanego zakupu, można natomiast odpisać nieprawidłowo ułożone pozycje za pomocą przycisku "Umorzenie". lub za pośrednictwem "Transfer" aby spróbować pobrać przedmioty z innego magazynu.
Dodawanie elementów przez import zbiorczy
Szablon importu zawiera dwa arkusze:
- "Import". - zakładka do zapisywania pozycji
- "Dane". - pozycje, które mogą być wprowadzone do przetwarzania
Uwaga! Jeśli danej pozycji nie ma na arkuszu "Dane". , nie może być przechowywany.
- W otwartym magazynie i formie "Zakup" nacisnąć przycisk "Upload XLS" .
- Pobierz szablon do wypełnienia danych za pomocą przycisku "Pobierz szablon importu XLSX" .
- Na komputerze zlokalizuj i wypełnij szablon:
- Nazwa - wypełnij menu z listy rozwijanej i zaznacz jednostkę miary
- Liczba - ilość magazynowanych pozycji
- Zapisz plik i zamknij go
- W Stavario kliknij na import rekordów
"Wybierz plik"
, wybierz zmodyfikowany plik na komputerze i zakończ naciskając
.
- Dane z szablonu są wczytywane do systemu, gdzie mogą być dalej modyfikowane. Uzupełnij i sprawdź cenę jednostkową przedmiotów.
- Zakończyć przyjmowanie towaru do magazynu naciskając przycisk "Kontynuuj" .
- System wyświetla sekcję podsumowania informacji.
- Zakończyć naciskając przycisk "Zakup kompletny" .
Dodawanie elementów pojedynczo
Pozycje magazynowe dodaje się również poprzez wprowadzenie pojedynczych informacji i danych w kolejności.
- W otwartym rekordzie Magazynu Centralnego naciśnij przycisk
.
- W otwartym formularzu zakupu naciśnij przycisk "Dodaj zaznaczone przedmioty do zakupu" .
- Wypełnij kod pozycji w kolumnie "Kod". .
- Dodaj "Tytuł" pozycje.
- Wpisać w polu liczbę jednostek ilościowych "Liczba MJ" .
- Wprowadź cenę bez VAT w polu "Kwota bez VAT)" .
- Kliknij na "Kontynuuj" .
- W podsumowaniu zakupu należy zakończyć zakup poprzez naciśnięcie przycisku "Zakup kompletny" .
Przeniesienie materiału do innego magazynu
Przesunięcie materiałowe powstaje najczęściej w momencie przeniesienia materiału z magazynu centralnego do magazynu projektu (na miejscu).
- W każdym otwartym magazynie w "
Przegląd magazynu / Warehouse"
naciśnij przycisk
.
- Zaznacz elementy, które chcesz przenieść i naciśnij przycisk "Dodaj oznaczone przedmioty do dozownika" .
- Pełny "Data i godzina" aby dokonać zmiany lub pozostawić numer wygenerowany przez system.
- W terenie "W magazynie" wybierz z menu rozwijanego magazyn docelowy, do którego zostanie przekazany materiał.
- Opcjonalnie dodaj notatkę tekstową.
- Przetworzoną dyspozycję można zapisać, naciskając przycisk "Zapisz paragon" .
- Naciśnij przycisk
"Kontynuuj"
przycisk przeniesie Cię do końcowego podsumowania dokumentu. Tutaj możesz:
- "Edycja danych" - umożliwia zmianę rekordu, w tym wpisów
- "Odwołaj dozownik" - anuluje wpis. System poprosi użytkownika o potwierdzenie tej czynności.
- Zakończyć naciskając przycisk "Zakończ kasę" .
Rezerwacje
- W otwartej kartotece magazynu z listą pozycji naciśnij przycisk
.
- Potwierdzić przyciskiem "Kontynuuj" .
- W trzeciej części, wpisując w polu "Tytuł" aby aktywować tzw. Whisperer, co dodatkowo pomaga w doborze przedmiotów. Możesz szeptać po kodzie lub po imieniu. Kliknij na nazwę elementu, aby wstawić go do pola "Tytuł" . Pozycja może być również wprowadzona ręcznie.
- Naciśnij przycisk "Kontynuuj" przycisk, system podsumuje listę pozycji.
- Zakończ, naciskając
.
Utworzony w ten sposób rekord jest wyświetlany na zakładce Rezerwacje. Kolejne wydawanie jest możliwe z trwającej rezerwacji.
Zużycie materiałów
Przycisk Konsumpcja jest najczęściej używany, gdy chodzi o natychmiastowe wykorzystanie materiału na miejscu.
- W każdym otwartym magazynie w agendzie
"Magazyn / Przegląd magazynów"
naciśnij przycisk
.
- Zaznacz pozycje, które chcesz skonsumować i naciśnij przycisk "Dodaj zaznaczone pozycje do konsumpcji" .
- Pełny "Data i godzina" aby dokonać zmiany lub pozostawić numer wygenerowany przez system.
- W terenie "W magazynie" wybierz z menu rozwijanego magazyn docelowy, do którego zostanie przekazany materiał.
- Opcjonalnie dodaj notatkę tekstową.
- Przetworzone wydanie można zapisać, naciskając przycisk "Oszczędzaj na konsumpcji" .
- Naciśnij przycisk
"Kontynuuj"
przycisk przeniesie Cię do końcowego podsumowania dokumentu. Tutaj możesz:
- "Edycja danych" - umożliwia zmianę rekordu, w tym wpisów
- "Anuluj konsumpcję" - anuluje wpis. System poprosi użytkownika o potwierdzenie tej czynności
- Zakończyć naciskając przycisk "Zakończ konsumpcję" .
- System wyświetla komunikat informacyjny o wykonanej czynności "Materiał zużyty" .
Modyfikacja raportu otwartego
W otwartym magazynie centralnym w agendzie "Magazyn / Przegląd magazynów" wyświetlane są dokumenty oczekujące.
- W porządku obrad "Magazyn / Przegląd magazynów" przejdź do tzw. magazynu centralnego.
- W otwartym zapisie naciśnij przycisk "Kontynuuj" .
- Istnieje możliwość usunięcia pozycji z raportu poprzez naciśnięcie przycisku "Usuń" przycisk na prawym końcu wiersza.
Wyciąg z
- W otwartym magazynie zapis porządku obrad "Magazyny / Przegląd magazynów" z listą pozycji, naciśnij przycisk "Amortyzacja" .
- Zaznacz pozycje do odpisania (likwidacji) i naciśnij przycisk "Kontynuuj" .
- W drugiej części formularza należy wpisać ilość zapasów do rozdysponowania.
- Kliknij na przycisk "Kontynuuj" .
- Zakończyć naciskając przycisk "Całkowity odpis" .
System wyświetla komunikat informacyjny o udanej operacji "Materiał odpisany" .
Raport z magazynu
Wygenerowanie zestawienia ruchów magazynowych w odniesieniu do wymaganych pozycji wygodnie w formacie MS Excel (XLS).
- W menu modułu "Magazyn". nacisnąć przycisk "Raport z magazynu" .
- W wyświetlonym formularzu należy ustawić:
- "Magazyn". dla którego zostanie wygenerowany raport
- Wybierz elementy, wybierając z rozwijanego wyboru
- Rodzaj ruchu w kolumnie "Warunek". - zakup, rezerwacja, otrzymanie, wydanie, zużycie, odpis
- Wybierz "Okres" - "Od - Do" z dostępnego kalendarza
- W dolnej części formularza zostaną wyświetlone wpisy, które odpowiadają wprowadzonym warunkom. Aby wyeksportować dane do przejrzystej tabeli, naciśnij przycisk "Generuj XLS" .

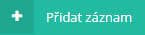 .
.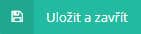 .
. .
.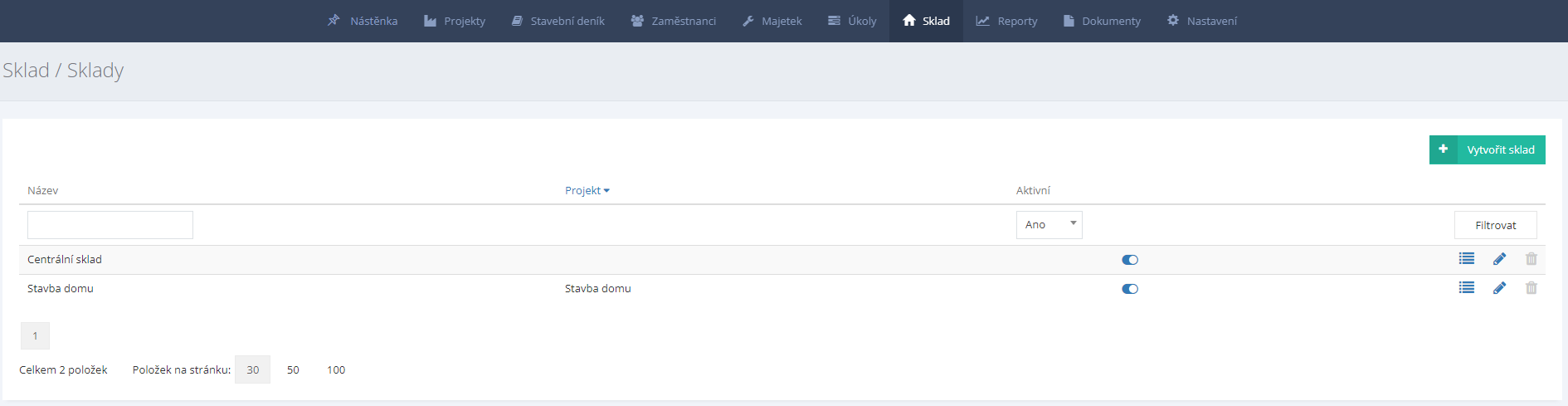
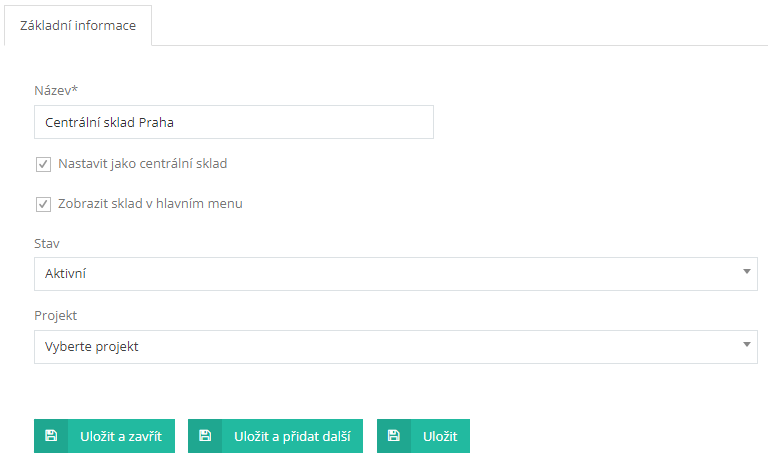
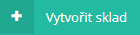 .
.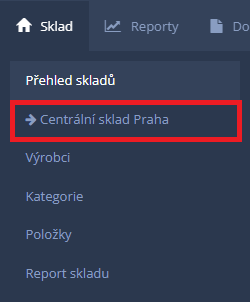
 "
w wierszu wybranego magazynu, który chcesz edytować.
"
w wierszu wybranego magazynu, który chcesz edytować. .
.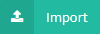 .
.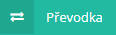 .
.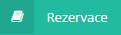 .
.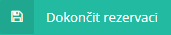 .
.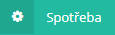 .
.