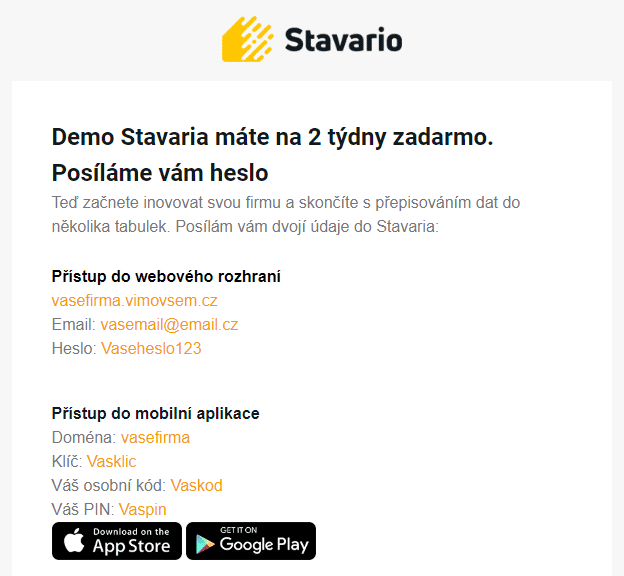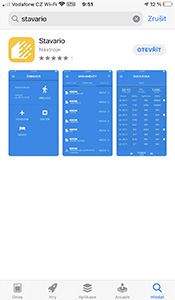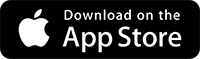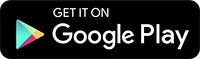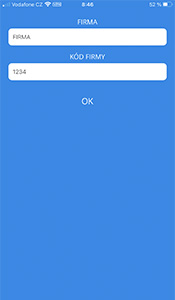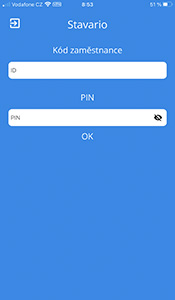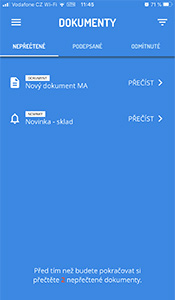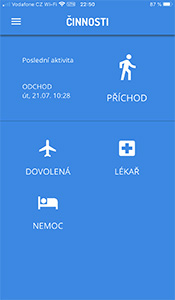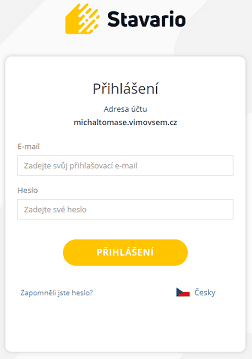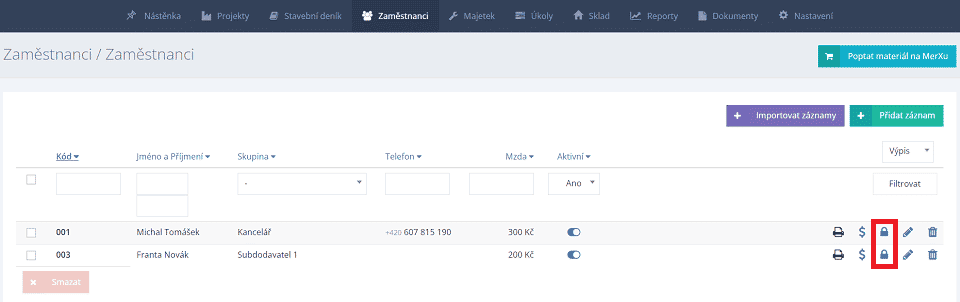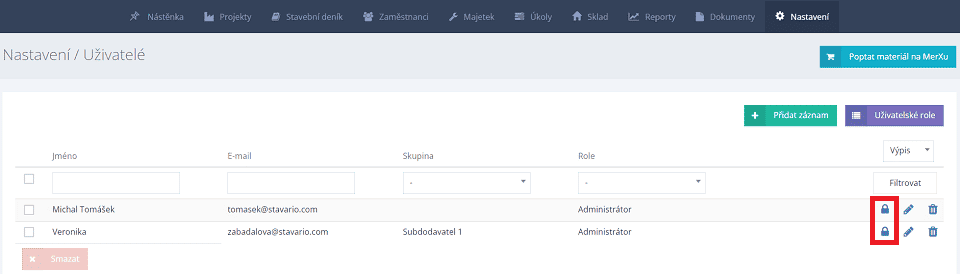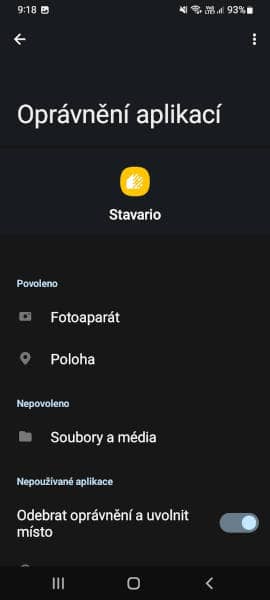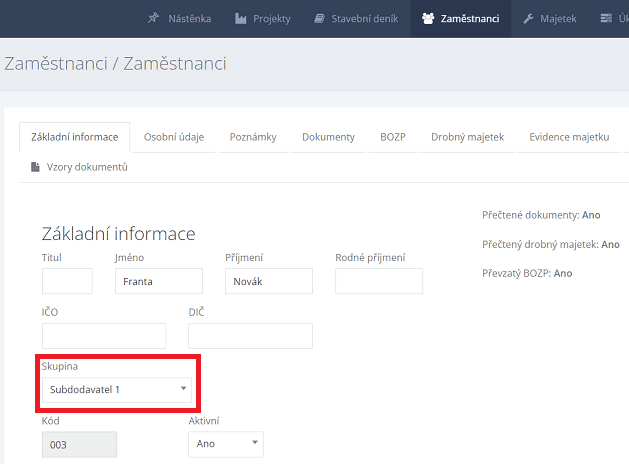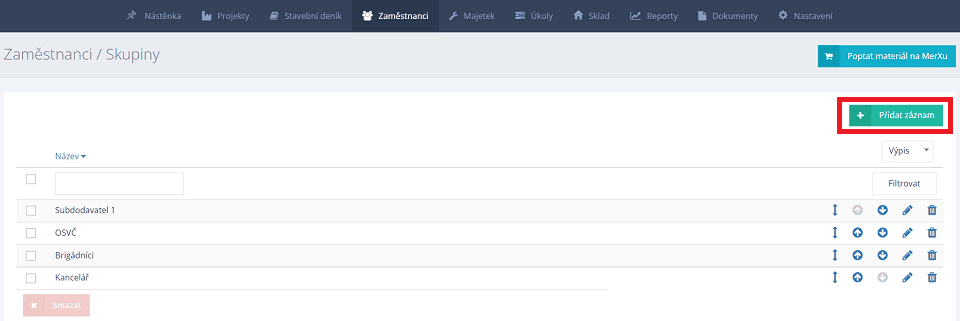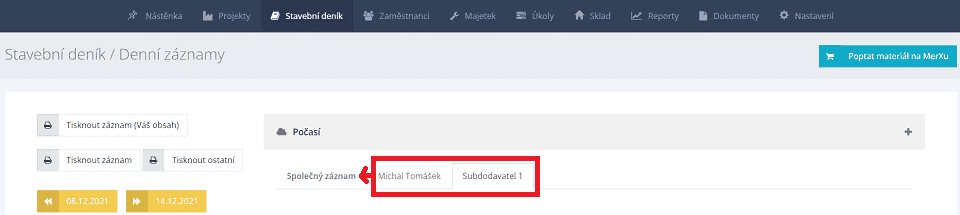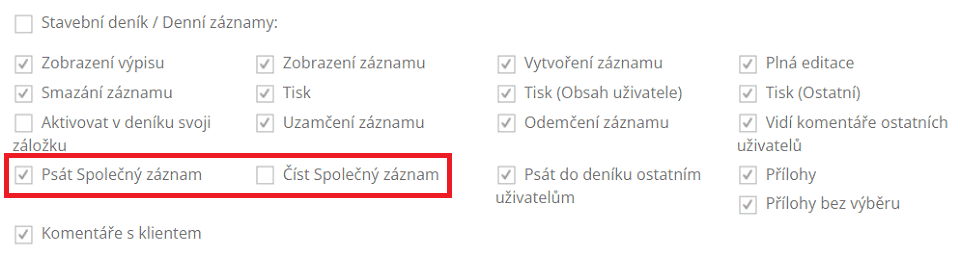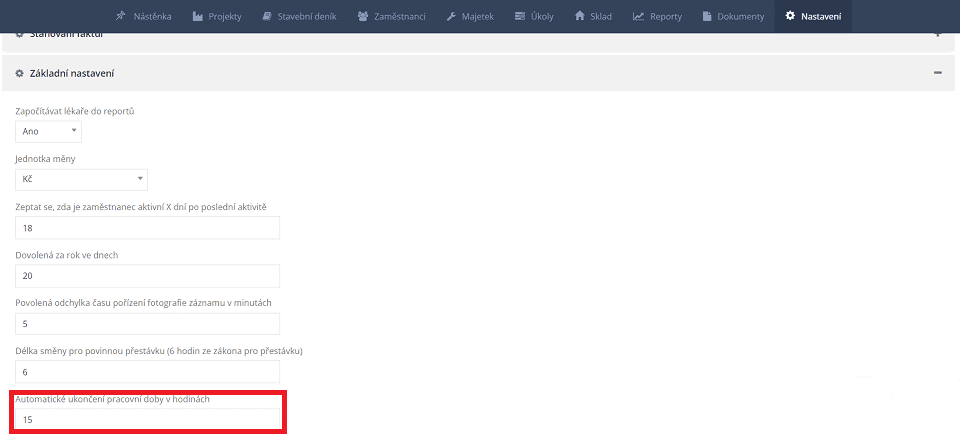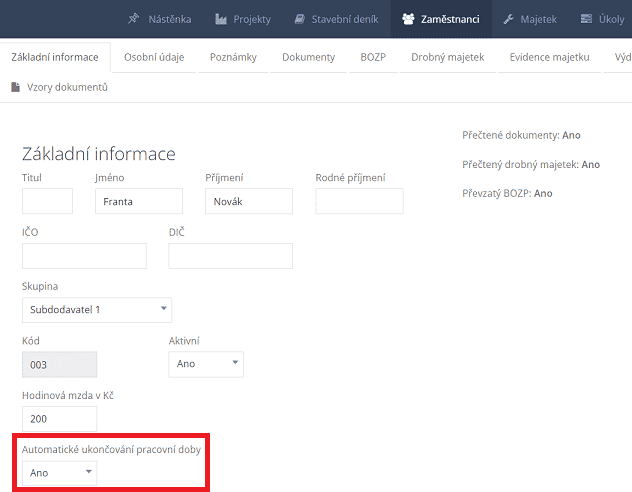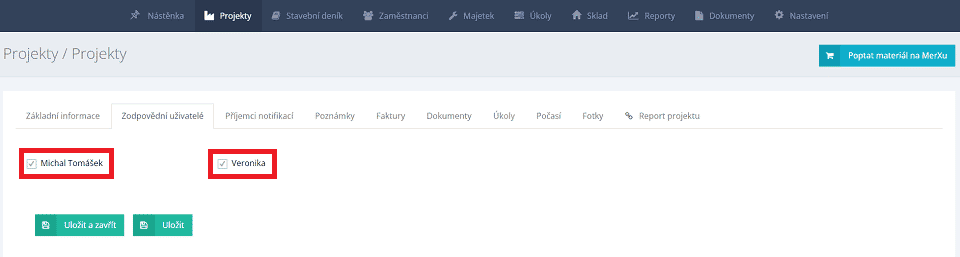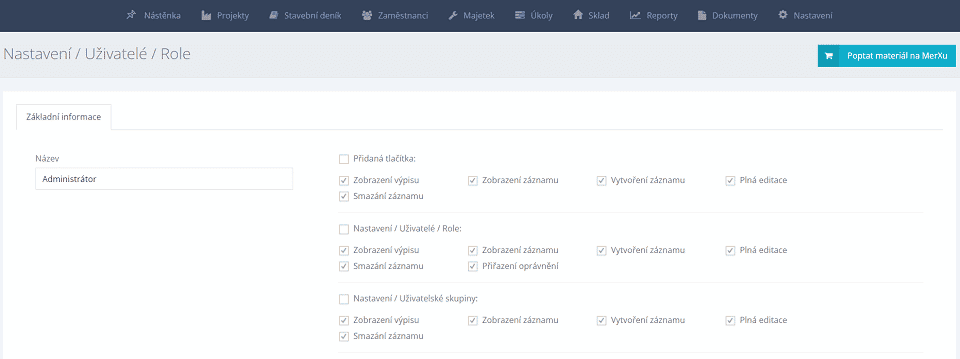První kroky ve Stavariu
1. Přihlaste se
Do webového rozhraní aplikace Stavario se přihlaste pomocí údajů zaslaných na váš e-mail po registraci dema.
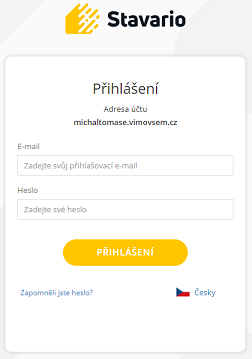
Přečtěte si také:
Rychlý kontakt na podporu:
2. Prohlédněte si Nástěnku
Po přihlášení se vám otevře Nástěnka. Najdete na ní základní přehled o vašich zaměstnancích. Snadno se ale prokliknete i do ostatních záložek.
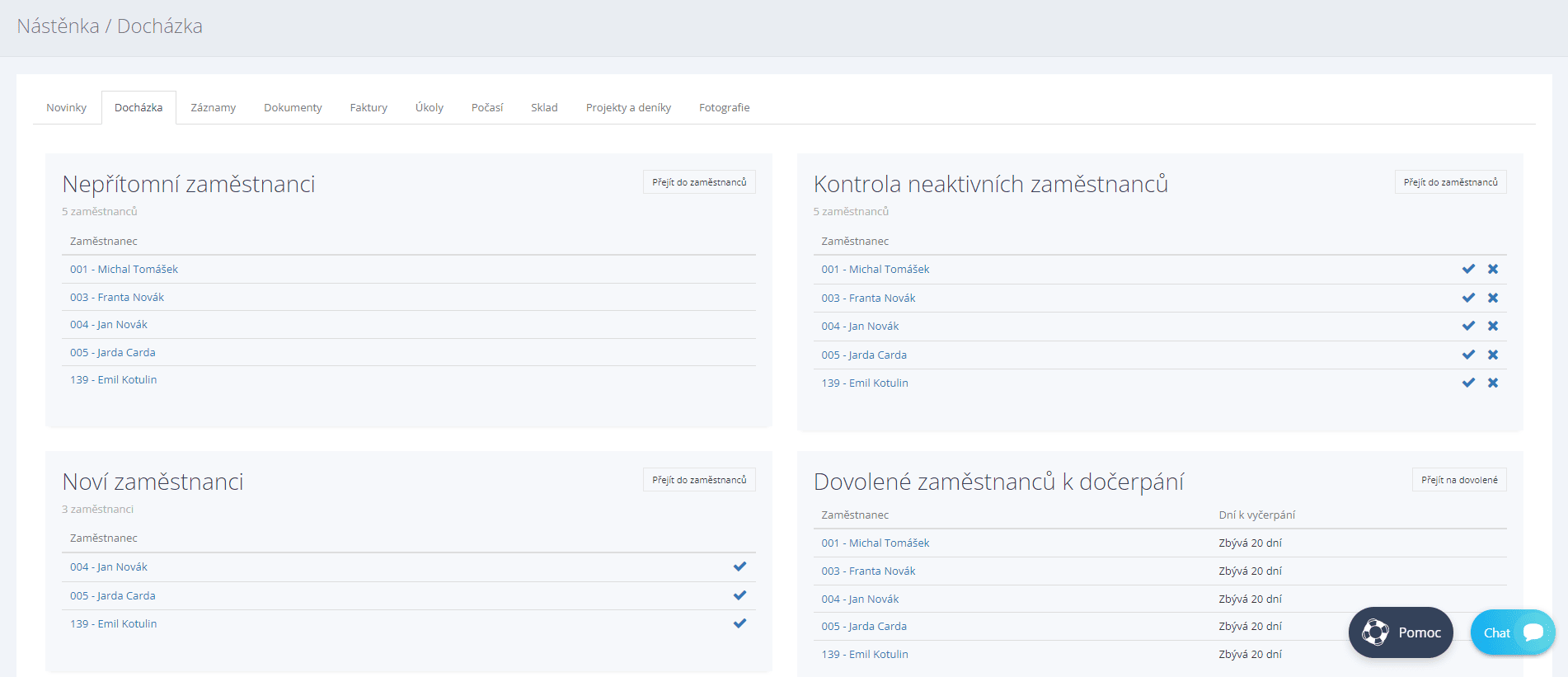
Přečtěte si také:
Rychlý kontakt na podporu:
3. Vytvořte projekt (stavbu)
V demu už máte jednu testovací stavbu připravenou. Podle následujících kroků si za minutku založíte i vlastní novou stavbu.
TIP: Pro začátek stačí vyplnit jen několik základních údajů. Vše ostatní doplníte později dle potřeby.
1. Ve webovém rozhraní najeďte v hlavním menu myší na Projekty a v podmenu klikněte na Přehled projektů.
2. Na stránce klikněte na zelené tlačítko Přidat záznam.
3. V kartě Základní informace vyplňte v levé části kolonku Název a vedle mapy Zadejte polohu, kde se projekt či stavba nachází. Můžete zadat konkrétní adresu nebo souřadnice GPS.
4. Pod označením polohy jsou dvě kolonky GPS: Povolená odchylka. Doporučujeme ponechat přednastavenou hodnotu, ale můžete si ji upravit dle potřeby. Je to oblast v okolí stavby, kterou budete zaměstnancům tolerovat při zadávání příchodu a odchodu z práce (při zadávání docházky se automaticky načítá poloha zařízení, ze kterého se zaměstnanec přihlásí).
5. DŮLEŽITÉ: Přepněte na kartu Zodpovědní uživatelé. Zde později označíte zaměstnance, kterým chcete celý projekt odemknout. Prozatím zatrhněte volbu Admin. Pokud se neurčíte jako zodpovědná osoba, nemůžete pro projekt založit Stavební deník.
6. Úplně dole klikněte na tlačítko Uložit a zavřít.
A je to, projekt je založený. Teď k němu vytvořte nový elektronický stavební deník.
Přečtěte si také:
Rychlý kontakt na podporu:
4. Vytvořte nový stavební deník
Elektronický stavební deník vám v praxi ušetří každý měsíc i desítky hodin práce a moře starostí. Díky automatickým funkcím vytváří denní záznamy i docházku, snadno do něj vložíte data o počasí. Evidence je jednoduchá, transparentní a nezpochybnitelná. Založíte ho za pár desítek sekund.
Jak založíte nový deník
1. Po přihlášení do webového rozhraní najeďte v hlavním menu myší na Stavební deník a v podmenu klikněte na Vytvořit nový deník.
2. Na zkoušku stačí vyplnit:
- první kolonku Název nového deníku
- a o dva řádky níže Přiřadit nový deník k vytvořenému projektu
3. Úplně dole klikněte na tlačítko Uložit a zavřít.
Nový stavební deník máte vytvořený. Teď do něj přidejte první denní záznam.
Jak do deníku přidáte nový denní záznam
TIP: Pokud budete využívat mobilní aplikaci pro docházku zaměstnanců, denní záznam se vytvoří automaticky ve chvíli, kdy první dělník na stavbě ohlásí přes aplikaci příchod do práce.
1. Najeďte v hlavním menu myší na Stavební deník a v podmenu klikněte na Denní záznamy.
2. Na stránce klikněte na zelené tlačítko Přidat záznam.
3. Vyberte Datum, pro které denní záznam tvoříte.
4. Z menu vyberte Stavební deník, k němuž bude denní záznam patřit.
Poznámka: Projekt jste vytvořili ve 3. bodě tohoto návodu a zpravidla obsahuje jen jeden stavební deník. Pokud jste z jakéhokoli důvodu vytvořili pro jeden projekt více stavebních deníků, vyberte konkrétní stavební deník.
3. Úplně dole klikněte na tlačítko Uložit a zavřít.
Teď máte Stavební deník připravený včetně prvního denního záznamu. Zbývá do něj vyplnit vše potřebné.
Jak doplníte údaje do denního záznamu
1. Najeďte v hlavním menu myší na Stavební deník a v podmenu klikněte na Denní záznamy.
2. V přehledu klikněte na libovolný řádek denního záznamu. (Pokud jste s demem právě začali, řádek máte jen jeden.)
3. Vyplňte vybrané položky, povinné jsou Počasí, Osoby na staveništi, Provedené práce, a klikněte na Uložit a zavřít.
TIP: V položkách Počasí a Osoby na staveništi lze vkládat údaje automaticky. Klikněte na vybranou položku, například Počasí, a nad textovým polem klikněte na bílé tlačítko Načíst údaje. Z tabulky pak vyberte, ze kterých denních časů se mají data načíst. Informace pocházejí ze stanice Českého hydrometeorologického ústavu, která je vaší stavbě nejblíže. V položce Osoby na staveništi zaklikněte osoby, které v daném dni na stavbě pracovaly. Automaticky se vyplní časy příchodu a odchodu ze staveniště. Díky tomu nemusíte údaje vypisovat ručně.
Stavební deník je vytvořený, denní záznam vyplněný. Nyní je čas přidat prvního zaměstnance.
Přečtěte si také:
Video:
Rychlý kontakt na podporu:
5. Přidejte zaměstnance
Zaměstnance do Stavaria vložíte za pár sekund. Pro začátek však doporučujeme postupovat pomalu, krok za krokem.
1. V hlavním menu najeďte myší na Zaměstnanci a v podmenu klikněte na Zaměstnanci.
2. Na stránce s výpisem zaměstnanců klikněte na zelené tlačítko Přidat záznam.
3. Vyplňte kartu Viditelný pro uživatele
Zde označte osoby, které mají právo daného zaměstnance v systému vidět. Prozatím zaškrtněte jen sebe (volba Admin).
4. Vyplňte kartu Základní informace
Vyplňte Jméno, Příjmení a Hodinová mzda. Aby docházka fungovala správně, stačí právě tyto tři kolonky. Vše ostatní nastavíte klidně později.
V kolonce Kód zaměstnance je přednastavené číslo. Slouží jako označení zaměstnance a zároveň jako jeden ze dvou přihlašovacích údajů do mobilní aplikace.
5. Vyplňte kartu Osobní údaje
Zde je důležité vyplnit především telefonní číslo dělníka, kam mu přijde jeho Kód zaměstnance (viz. předchozí) a PIN. Oba údaje bude dělník potřebovat pro přihlášení do mobilní aplikace.
5. Úplně dole klikněte na zelené tlačítko Uložit a zavřít.
TIP: Pokud jste do karty Osobní údaje vyplnili vlastní telefon, přišla vám SMS s novými údaji pro přihlášení do mobilní aplikace. Pokud jste neuvedli své číslo, použijte Kód zaměstnance a PIN, které přišly emailem po registraci dema.
Přečtěte si také:
Video:
Rychlý kontakt na podporu:
6. Vyzkoušejte si docházku (v roli dělníka)
Aby evidence docházky fungovala, je ideální, pokud má každý dělník na stavbě ve svém telefonu nainstalovanou naši mobilní aplikaci, pomocí které se přihlašuje. Ne každý však vlastní chytrý telefon s datovým tarifem. Na stavbě pak stačí, aby měl tablet či smartphone třeba jen předák. Přes jeho zařízení se přihlásí každý dělník zvlášť. Oznámení příchodu do práce zabere každému doslova jen pár vteřin.
Jak vypadá zadání příchodu do práce v praxi
Po registraci do aplikace Stavario vám přišel podobný e-mail. Stejný e-mail nebo SMS přijde každému zaměstnanci, kterého přidáte do systému.
Krok 1 - Stáhněte si aplikaci
Pokud jste u dělníka v kartě Osobní údaje uvedli jeho telefonní číslo nebo e-mailovou adresu, obdrží automaticky úvodní SMS nebo e-mail s odkazem na stažení mobilní aplikace do svého telefonu. Pokud si zprávu s odkazem zaměstnanec omylem smaže, aplikaci dohledá v AppStore (iOS) nebo Google Play (Android) pod názvem „Stavario“.
Aplikaci stáhnete i zde:
Krok 2 - Připojte se k firmě
Dělník vyplní Firmu a Kód firmy a potvrdí tapnutím na OK. Tento krok udělá pouze jednou při prvním spuštění aplikace.
Údaje Firma a Kód firmy obdrží dělník do SMS nebo e-mailem ve chvíli, kdy založíte jeho kartu, stejně jako přišly vám, když jste si demo Stavaria vytvořili.
Krok 3 - Přihlaste se
Z předchozí obrazovky se dělník dostane na přihlašovací stránku. Ta se objeví pokaždé, když aplikaci spustí. Zde vyplní svůj Kód zaměstnance (trojčíslí z karty Osobní údaje) a osobní PIN. Oba údaje najde v informační SMS / emailu. Poté stačí potvrdit tapnutím na OK.
TIP: Informujte zaměstnance, aby si svůj Kód zaměstnance a PIN zapsali a zapamatovali.
Krok 4 - Potvrďte přečtení dokumentů
Po prvním přihlášení se dělníkovi může zobrazit nabídka několika dokumentů k přečtení (např. novinky z firmy, BOZP apod. - záleží na vašem nastavení). Svým podpisem musí potvrdit přečtení každého z nich, jinak se aplikace neodemkne a dělník nebude moct oznámit příchod do práce.
Krok 5 - Příchod do práce
Jakmile se dělník přihlásí a potvrdí přečtení všech dokumentů, může oznámit příchod do práce:
1. Tapněte na Příchod
2. Vyberte Projekt / Stavbu, na které budete pracovat
3. Potvrďte identitu pořízením vlastní fotografie *
4. Potvrďte fotku tapnutím na Ok
* Pozn.: Aby aplikace umožnila dělníkovi pořízení fotografie a oznámení příchodu do práce, musí mít zařízení zapnutou funkci Určování polohy. Důvodem je kontrola skutečné přítomnosti dělníka na stavbě, viz. kapitola 3, bod 4.
A je to. Používáním aplikace dělník odesílá do Stavaria informace:
- kdo, kdy a kde se přihlásil do práce,
- na které stavbě se aktuálně nachází,
- o svých odpracovaných hodinách,
- s kterým nářadím pracuje,
- o požadavcích na dovolenou či propustku k lékaři
- nebo požadavky na materiál, služby a další.
Přečtěte si také:
Video:
Rychlý kontakt na podporu:
7. Přidejte první položku do majetku
Kde se zrovna nacházejí vrtačky, bourací kladiva, štafle, prodlužováky, lešení a další majetek? Kdo za něj právě teď nese zodpovědnost? Kdo, kdy a komu předal konkrétní kus nářadí a v jakém stavu? O tom budete mít přehled od chvíle, kdy své vybavení zaevidujete do databáze majetku.
1. Po přihlášení do webového rozhraní najeďte v hlavním menu myší na Majetek, v podmenu klikněte na Evidence majetku.
2. Na stránce s výpisem majetku klikněte na zelené tlačítko Přidat záznam / složku do složky.
3. V kartě Základní informace zadejte do kolonky Název např. Vrtačka. To je jediná povinná položka, vše ostatní můžete doplnit později. Důležitý je i Kód. Podle něj mobilní aplikace pozná, že si dělník bere ze skladu právě tuto vrtačku.
4. Úplně dole klikněte na zelené tlačítko Uložit a zavřít.
Hotovo. Odteď je Váš majetek v databázi a dělníci si jej mohou přes aplikaci v telefonu ze skladu vypůjčit nebo vrátit. Stačí telefonem naskenovat nebo ručně vyťukat kód vybavení. Firma tak přesně ví, kde a u koho se majetek nachází, a v případě potřeby volá rovnou osobě, která za něj v tu chvíli zodpovídá. K majetku mohou zaměstnanci odesílat také požadavky například na servis.
Jak vypadá přebírání nářadí ze skladu
Přečtěte si také:
Video:
Rychlý kontakt na podporu:
8. Návody ke stažení
- Stručný návod pro webové Rozhraní zaměstnance (PDF, 1,56 MB)
- Podrobný návod pro webové Rozhraní zaměstnance (PDF, 1,42 MB)
- Podrobný návod pro webové Rozhraní klient (PDF, 1,62 MB)
Přečtěte si také:
Rychlý kontakt na podporu:
Často kladené otázky
Stačí otevřít náš registrační formulář, vyplnit údaje vaší firmy a stisknout tlačítko "Odeslat registraci".
Pro přihlášení je nutné otevřít konkrétní URL adresu vaší firmy, která vám byla přiřazena při registraci a odeslána na e-mail (vasefirma.vimovsem.cz). Zde zadáte přihlašovací údaje nacházející se ve stejném e-mailu.
Uživatel se přihlašuje pomocí e-mailu a hesla do administrace na webu (vasefirma.vimovsem.cz).
Zaměstnanec se přihlašuje do mobilní aplikace pomocí ID a PINu, které mu vygeneroval uživatel.
Pozor!
- Pokud se chce uživatel přihlásit do stavebního deníku přes mobilní aplikaci, musí být vytvořený i jako zaměstnanec.
- Pokud se chce zaměstnanec přihlásit do stavebního deníku přes mobilní aplikaci, musí být vytvořený i jako uživatel.
Nový PIN odešlete přes ikonu zámku v sekci "Zaměstnanci / Zaměstnanci" u vybraného zaměstnance.
Nový PIN odešlete přes ikonu zámku v sekci "Nastavení / Uživatelé" u vybraného uživatele.
Zkontrolujte si prosím vaše připojení k internetu. Neblokuje vám připojení wifi router? Máte zapnutá data na telefonu?
Pokud jste žádné problémy nezjistili, prosím kontaktujte naší technickou podporu.
Pokud toto nastane, podívejte se do nastavení aplikací v telefonu, jestli má aplikace Stavario povolené sdílení polohy. Pokud ano, zkuste zapnout například aplikaci map a tím ověřit, jestli telefon dokáže zjistit polohu uživatele.
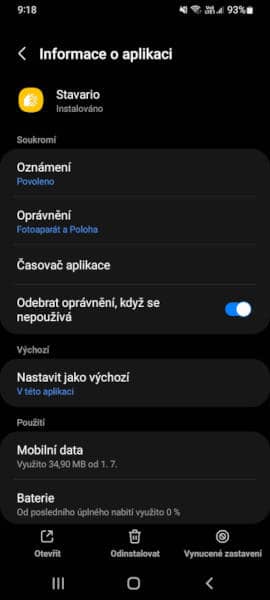
Jestliže jste žádné problémy nezjistili, prosím kontaktujte naší technickou podporu.
Pro přístup zaměstnance k majetku v mobilní aplikaci ho přiřadíte do skupiny v sekci "Zaměstnanci / Zaměstnanci", kde vyberete příslušného zaměstnance a skupinu mu přiřadíte.
Pokud nemáte skupiny vytvořené, můžete tak učinit v sekci "Zaměstnanci / Skupiny".
Pokud se zaměstnanci zobrazí GPS odchylka v záznamech, je potřeba ověřit GPS polohu v mobilním zařízení:
- Zapněte aplikaci Google Mapy – ověříte a aktualizujete GPS polohu se kterou mobilní zařízení pracuje. (Pokud je tečka šedá, není poloha aktuální, až když je modrá, tak mobilní zařízení pracuje s aktuální GPS polohou.)
- Vymažte mezipaměť aplikace v "Nastavení / Aplikace a oznámení - Stavario / Úložiště a mezipaměť / Vymazat mezipaměť"
- Zkontrolujte nastavení přístupu k použití polohy
- Je nutný přístup k poloze obecně (Stavario aplikace kontroluje při spuštění)
- Detailní nastavení polohy je "Přesnost určování polohy Google" - doporučujeme mít zapnuto
Aplikace Stavario pracuje s GPS údaji, které získává systém mobilního zařízení. Pokud je odchylka v aplikaci významně odlišná od reality, je nutné ověřit funkčnost GPS čipu v mobilní zařízení (dle bodu 1, popř. hlubší diagnostikou).
Všechny záznamy, které vidí a tiskne klient/investor, musí být ve Společném záznamu. Firemní záznamy jsou záložky pro subdodavatele a technický dozor investora. Pokud máte subdodavatele, každý píše do záložky pod svou firmou a svým jménem. Hlavní administrátor poté jejich záznamy převádí do společného záznamu.
Tip: Pokud chcete psát rovnou do společného záznamu a nepřevádět z firemního, přejděte na "Nastavení / Uživatelé / Uživatelské role" a v sekci "Stavební deník / Denní záznamy" > zaškrtněte "Psát společný záznam".
V naší webové aplikaci je elektronický podpis, který podepíšete myší nebo na tabletu/telefonu prstem. Pokud budete chtít vkládat elektronický certifikovaný podpis, denní záznam musíte uložit do PDF stisknutím tlačítka "Tisknout záznam“. PDF podepsat a vložit do denního záznamu do příloh.
Pokud jde o osobu, která má razítko České komory autorizovaných inženýrů a techniků (např. technický dozor investora), vytiskne si denní záznam a orazítkuje dokument. S orazítkovaným dokumentem půjdete na poštu, která vám dokument zdigitalizuje do PDF a vy ho budete moci vložit do příloh u denního záznamu.
Pokud nezadal zaměstnanec "Odchod" a má nastavené u zaměstnance v administraci "Automatické ukončení pracovní doby - Ne", tak systém den automaticky neukončil. Odchod můžete ručně přidat:
- V sekci "Zaměstnanci / Záznamy" smažte záznam příchodu v daný neukončený den pomocí ikony koše
- V pravé horní části obrazovky zvolte "Přidat pracovní den"
- Vyberte zaměstnance, projekt, zvolte typ záznamu "Příchod + Odchod" a nastavte datum a čas příchodu a odchodu. Dále je nutné vypnit poznámku např. "Ručně upraveno."
- Klikněte na tlačítko "Odeslat"
Pokud chcete automaticky ukončovat pracovní dobu po určeném počtu hodin, běžte do sekce "Nastavení / Základní nastavení" a v podnabídce "Základní nastavení" můžete upravit "Automatické ukončení pracovní doby v hodinách".
Pozor! Aby bylo toto nastavení platné, je nutné mít u zaměstnance v sekci "Zaměstnanci / Zaměstnanci" zvoleno "Automatické ukončování pracovní doby - Ano".
V tomto případě není uživatel přiřazený k projektu. Přiřazení k projektu nastavíte v sekci "Projekty / Projekty" v záložce "Zodpovědní uživatelé".
Uživatel nemá nastavené uživatelské role. Role nastavíte v sekci "Nastavení / Uživatelé", kde kliknete na tlačítko "Uživatelské role" a vyberete roli, ve které je daný uživatel členem. Zde nastavíte, k jakým modulům a funkcím má uživatelská role přístup.
Nenašli jste, co hledáte?
Rezervujte si školení
Vyzkoušeli jste si zdarma demo, přečetli nápovědu, přehráli si Pepův webinář a přesto stále nevíte jak začít nebo chcete hlavní výhody nástroje předvést naživo? Moc rádi se s vámi uvidíme!

Máte otázku? Napište nám!