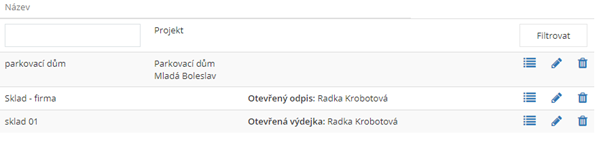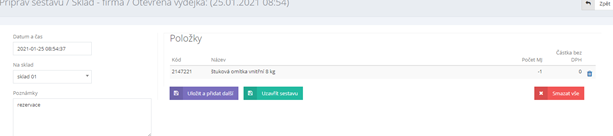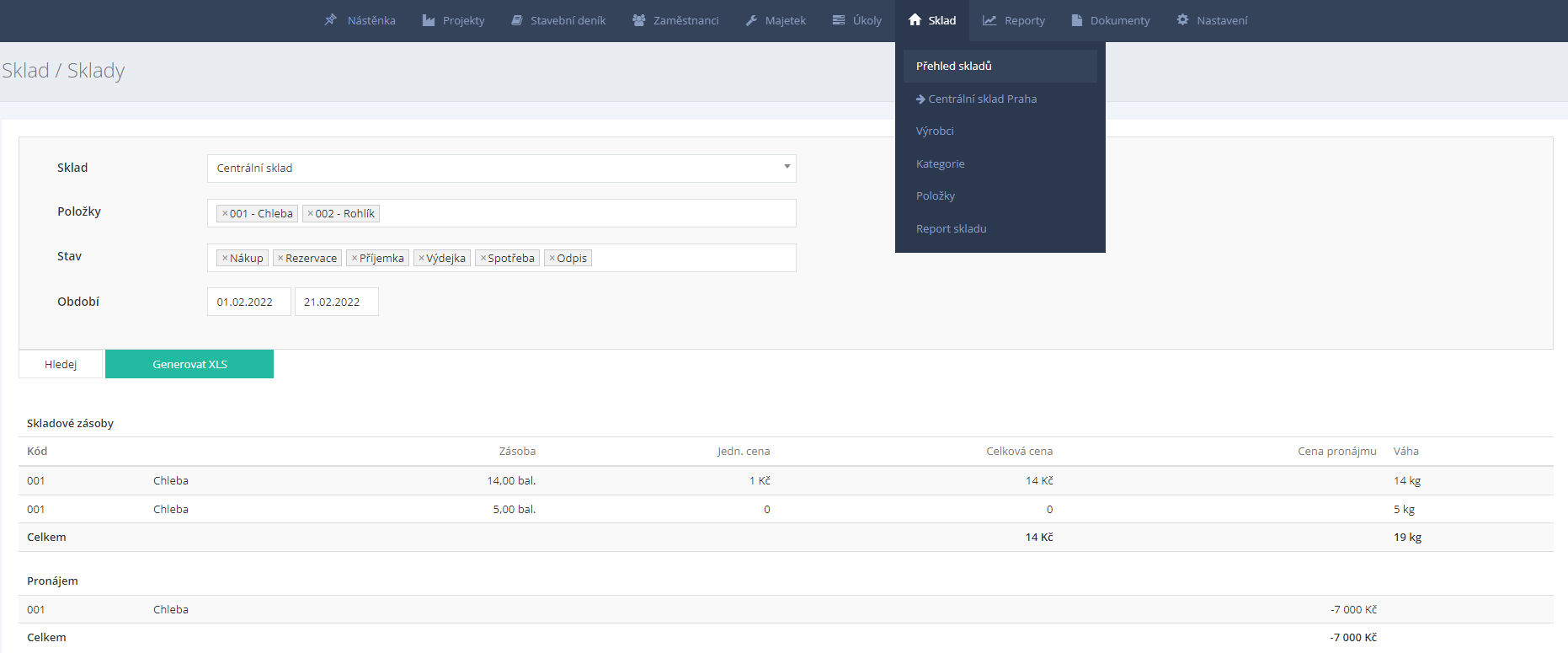Warehouses
Central warehouse and records of movements of warehouse items in the warehouse of individual buildings. In the system, the receipt (purchase) of material on the so-called Central warehouse. From the Central warehouse, the material is transferred to the warehouses of individual projects, where they are used in production.
Individual stock items are categorized and marked by the manufacturer. The fastest way to create stock card records is to import a list of items in XLSX format.
Optimal data processing procedure
Create item sorting
- Create a manufacturer - enables the division of warehouse items by manufacturer
- Create categories - enables the division of warehouse items into individual categories, e.g. gravel, glues, plasters, etc.
Import items
- Using a template to import from XLSX
- Fill manually
- Creating a warehouse record
- Import items in bulk (stock status)
Operations used in the warehouse module
- Purchase / receipt of material to the central warehouse
- Transfer to project warehouse
- Reservation of material
- Material consumption record
- Depreciation of items
Creation of a Manufacturer record
- Go to the "Warehouse / Manufacturers" agenda.
- Press the button
.
- Enter the name of the manufacturer, which will continue to be on file.
- Finish by pressing the button
.
Create a Category record
- Go to the "Stock / Category" agenda.
- Press the button
.
- Enter the name of the category, which will continue to be on file.
- Finish by pressing the button
.
Stock items
The core part of the Warehouses module is the items. It is convenient to divide them according to:
- Category
- Producer
The data (category, manufacturer) is further used when importing items into the warehouse.
Example: the "Plaster" category contains items from manufacturers Den Braven, Knauf.
Create a record Item individually
- In the "Warehouse - Items" agenda, press the button
.
- Fill in the "Code". This is the registration code of the item in the system. This entry is mandatory.
- In the "Warn if stock is less than" field, enter the number of units of measurement as a numerical value, which is considered to be the limit minimum. If the stock of the item falls below this value, a message will be displayed in the "Bulletin / Stock".
- You can add any link in the "Link" field. It is appropriate, for example, to add a link to the manufacturer's website, technical sheets or e-shop where the item was purchased.
- Select “Category” of items. Attention, if you want to sort items into categories, you must first enter them in the "Stock / Category" agenda.
- Continue with the “Manufacturer” entry. This is where the whisperer of already created manufacturers works in the "Warehouse / Manufacturers" agenda.
- In the "Unit" field, select the unit of measure by selecting it from the drop-down menu.
- If the item has a daily cost, you can fill in the field "Rental price / 1 day".
- Enter the weight in the "Item weight (kg)" field.
- By selecting from the drop-down menu, set the status of the item to "Active" - "Yes/No". Active items are displayed later for further processing.
- In the right part of the form, fill in the text field "Description" of the item. You can also add "Image" from your computer environment. To select a graphic file, press the "Select file" button.
- Finish by pressing the button
.
Import items from a template
- In the "Warehouse / Items" agenda, press the button
.
- Download the template for importing data in XLSX format. The template contains a "Data" sheet listing all Manufacturers, Categories and Quantity Units (MJ) maintained in the system.
- Open the downloaded XLSX file with the template and fill in:
- Item code
- Manufacturer (selected from the drop-down menu)
- Category (by choosing from the drop-down menu)
- Name
- Units (by choosing from the drop-down menu)
- Rental price /1 day
- Save and close the file.
- Press the “Choose File” button and locate it on your computer.
- Finish by pressing the “Import” button.
Items processed in this way can be stored in individual warehouses in the next processing phase.
Agenda Warehouses
Stock refers to the record of stocks and material provision at individual construction sites.
A clear grid displays all warehouses and enables basic operations:
- record establishment
- editing the warehouse record
Create a warehouse record
Central warehouse - at least one warehouse record must have the "Central warehouse" setting active. The initial import of items is made to this warehouse. You then transfer the material from it to the warehouses of the individual projects.
Tip: When creating a new project, it is advisable to create a warehouse directly from the project by checking the "Create warehouse" option on the "Basic information" form.
- In the open "Warehouse / Warehouse overview" agenda, press the button
.
- Enter the name of the warehouse.
- “Set as central warehouse” – Yes / No
- "Show warehouse in main menu" - Yes / No
In the main menu of the application are the so-called central warehouses included at the beginning of the Warehouse module menu. Other warehouse records, e.g. project warehouses, you can also display them in the main drop-down menu - the active option "Show warehouse in the main menu".
- In the "Project" field, choose affiliation to a specific project by selecting from the drop-down menu.
- Finish by pressing the button
.
Warehouse record properties and change
In the recording properties, it is possible to modify or supplement previously entered data.
- Go to the "Warehouse / Warehouse overview" agenda.
- Click on the “Edit
” icon in the row of the selected warehouse you want to edit.
- Edit the required data.
- Finish by pressing the button
.
Overview of active warehouse records
- In the table of warehouses in the "Warehouse / Overview of warehouses" agenda, click the desired warehouse with the cursor. A highlighted grid enables better orientation.
- The warehouse detail shows individual tabs:
- Items in stock - list of items currently in stock
- Movements in the warehouse - history of all movements in the given warehouse
- Reservations - here you will see the reservations from the given warehouse, if any
Actions performed in the warehouse module
- Purchase
- Reservation
- Gearbox
- Consumption
- Depreciation
Stock Receipt - Purchase
Purchasing works with the warehouse item record. Check that you have all purchase items in the system established.
- Open the Central Warehouse record and press the button
.
- Check the items you want to stock and click "Add marked items to purchase" or "Continue".
- The “Date” field is pre-populated from your computer settings. You can change it.
- Fill in the “Notes” text box if you want.
- Complete the purchase items, their quantity and price without VAT.
- You can save your purchase using the “Save Purchase” or “Save Purchase and Back to Stock” button if you still need to add some additional items in the future.
- Click the “Continue” button.
- A summary of your purchase will open where you can review the information.
- If everything is fine, click the “Finish Purchase” button to finish.
Attention! A completed purchase cannot be simply deleted, wrongly stored items can be written off via the "Depreciation" button or via "Transmission", the items from another warehouse were tried.
Adding items by bulk import
The import template contains two sheets:
- "Import" – tab for recording items
- "Data" – items that can be entered for processing
Attention! If the item is not on the "Data" sheet, it is not possible to stock it.
- In the open warehouse and the "Purchase" form, press the "Upload XLS" button.
- You download the template for filling in the data using the "Download XLSX template for import" button.
- Search for the template on your computer and fill it out:
- Name - fill in the menu from the drop-down list and check the unit of measurement
- Number - the number of items in stock
- Save and close the file
- In Stavario, click on “Select File” to import records, select the edited file on your computer and finish by pressing the button
.
- The data from the template is loaded into the system, where it is possible to edit it further. Complete and check the unit price of the items.
- Complete the receipt by pressing the "Continue" button.
- The system displays a recap part of the information.
- Finish by pressing the "Complete purchase" button.
Adding items individually
Stock items are also added by gradually entering individual information and data.
- In the open Central Warehouse record, press the button
.
- In the open purchase form, press the "Add marked items to purchase" button.
- Fill in the item code in the "Code" column.
- Complete the “Name” of the item.
- Fill in the number of quantity units in the "Number of MJ" field.
- Enter the price without VAT in the "Amount without VAT)" field.
- Click on “Continue”.
- In the purchase recap, complete by pressing the "Finish purchase" button.
Transfer of material to another warehouse
A material transfer is most often created when a material is transferred from a central warehouse to a project (construction) warehouse.
- In any open warehouse in the "Warehouse / Warehouse overview" agenda, press the button
.
- Mark the items you want to transfer and press the button "Add marked items to the dispenser".
- Fill in the “Date and time” of making the change or leave the number generated by the system.
- In the "To warehouse" field, select the destination warehouse where the material will be transferred from the drop-down menu.
- Optionally add a text note.
- You can save the dispensing in progress by pressing the "Save dispensing" button.
- Pressing the "Continue" button will take you to the final recapitulation of the document. Here you can:
- "Edit data" - allows you to change the record including the items
- "Cancel delivery" - cancels entry of the record. The system prompts the user to confirm this action.
- Finish by pressing the “Finish Dispensing” button.
Reservation
- In an open warehouse record with a list of items, press the button
.
- Confirm by pressing the "Continue" button.
- In the third part, by successive entries in the "Name" field, you activate the so-called Whisperer to further help with item selection. You can whisper by code or name. Click on the name of the item and paste it in the "Name" field. The item can also be entered manually.
- By pressing the "Continue" button, the system recapitulates the list of items.
- Finish by pressing the button
.
The record created in this way is displayed on the Reservations tab. A subsequent delivery is possible from the reservation in progress.
Material consumption
The Consumption button is most often used when it comes to immediate use of material on the construction site.
- In any open warehouse in the "Warehouse / Warehouse overview" agenda, press the button
.
- Mark the items you want to consume and press the "Add marked items to consumption" button.
- Fill in the “Date and time” of making the change or leave the number generated by the system.
- In the "To warehouse" field, select the destination warehouse where the material will be transferred from the drop-down menu.
- Optionally add a text note.
- You can save the consumption in progress by pressing the "Save consumption" button.
- Pressing the "Continue" button will take you to the final recapitulation of the document. Here you can:
- "Edit data" - allows you to change the record including the items
- "Cancel consumption" - cancels entry of the record. The system prompts the user to confirm this action
- Finish by pressing the “Finish consumption” button.
- The system will display an information message about the performed action "Material consumed".
Editing an open report
Unfinished documents are displayed in the open central warehouse in the "Warehouse / Warehouse overview" agenda.
- In the agenda "Warehouse / Overview of warehouses" go to the so-called central warehouse.
- In the open record, press the "Continue" button.
- Items from the report can be deleted by pressing the "Delete" button at the right end of the line.
Depreciation
- In the open warehouse record of the "Warehouse / Warehouse overview" agenda with a list of items, press the "Depreciation" button.
- Mark the items to be written off (liquidation) and press the "Continue" button.
- In the second part of the form, fill in the amount of stock intended for liquidation.
- Click the “Continue” button.
- Finish by pressing the “Finish Depreciation” button.
The system will display an information message about the successful operation "Material written off".
Warehouse report
Generate an overview of stock movements with regard to the required items conveniently in MS Excel (XLS) format.
- In the "Warehouse" module menu, press the "Warehouse Report" button.
- In the displayed form, set:
- "Warehouse" for which the report will be generated
- Select items by selecting from the drop-down menu
- Type of movement in the "Status" column - purchase, reservation, receipt, issue, consumption, write-off
- Select "Period" - "From - To" from the available calendar
- At the bottom of the form, items that meet the specified conditions will be displayed. To export the data into a clear table, press the "Generate XLS" button.

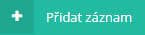 .
.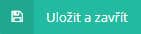 .
. .
.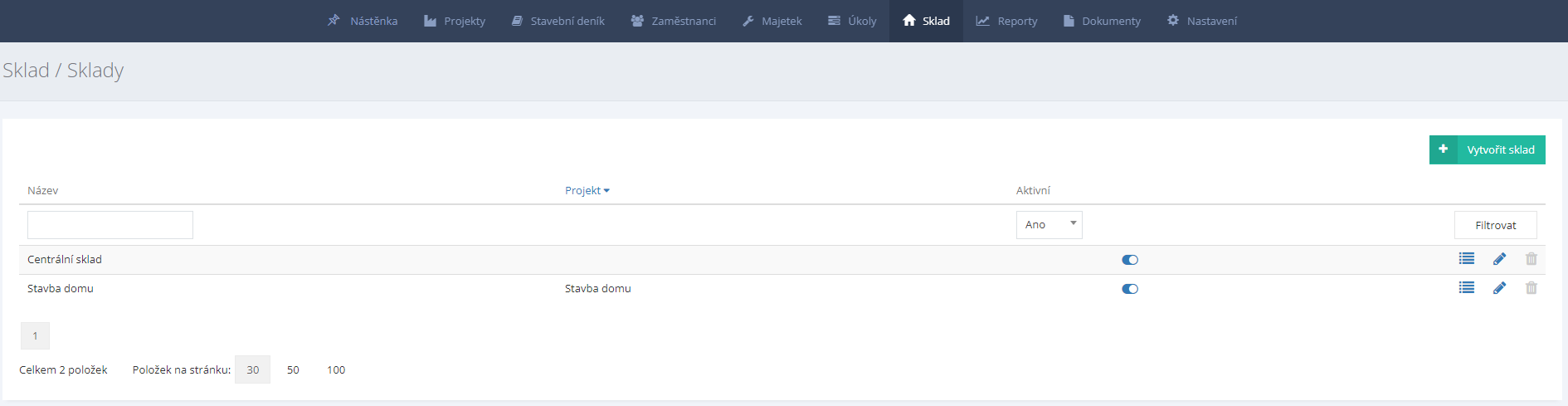
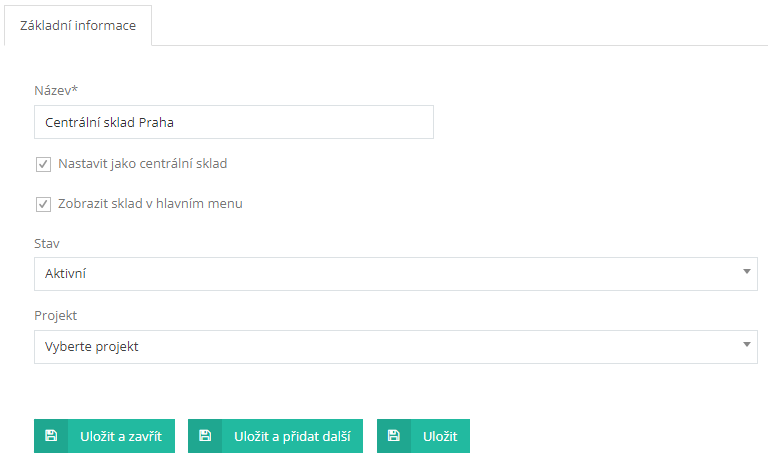
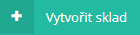 .
.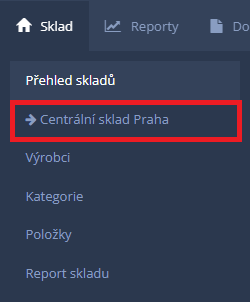
 ” icon in the row of the selected warehouse you want to edit.
” icon in the row of the selected warehouse you want to edit. .
.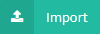 .
.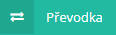 .
.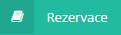 .
.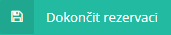 .
.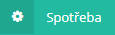 .
.