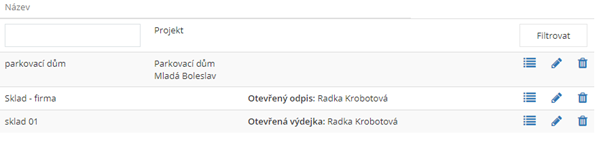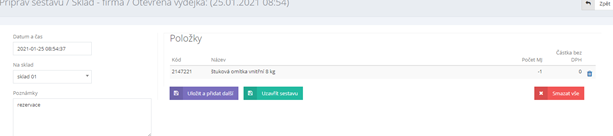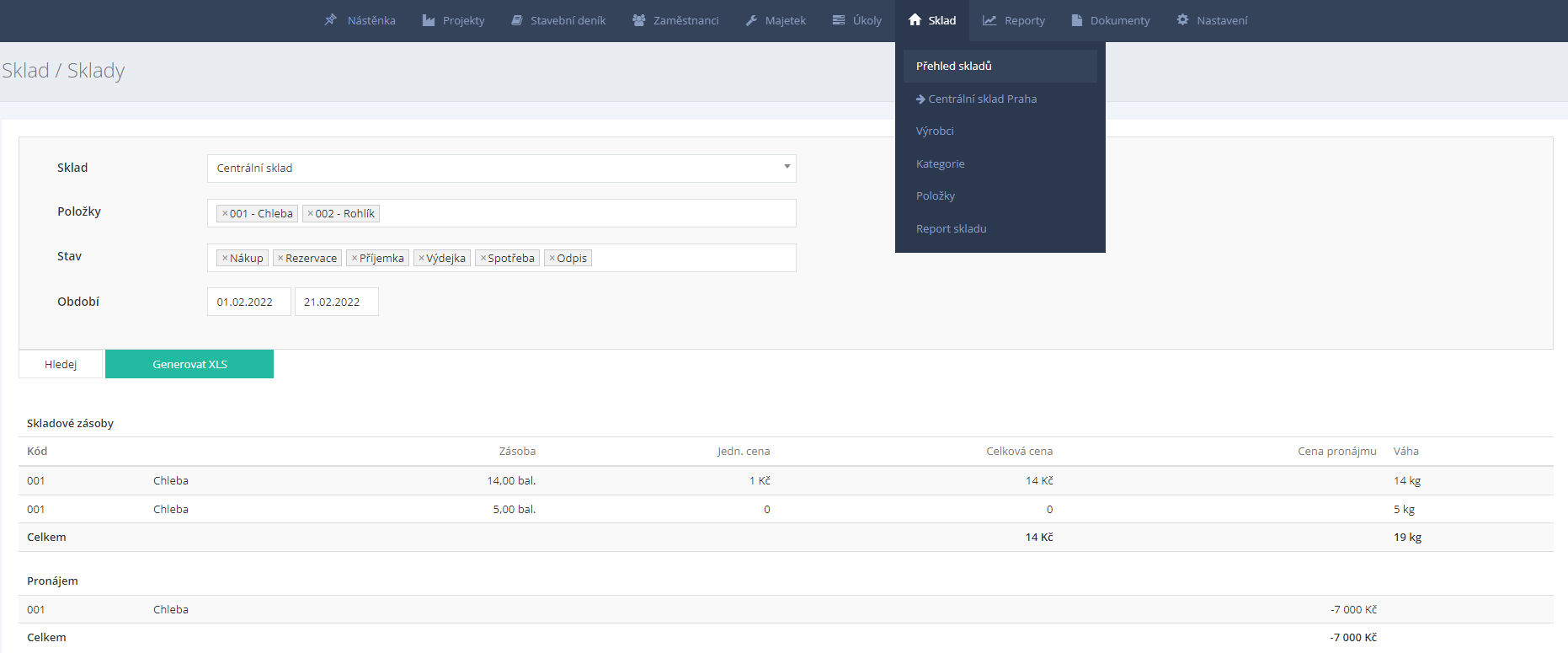Sklad
Centrálny sklad a evidencia pohybov skladových položiek na sklade jednotlivých stavieb. V systéme sa zaobstaráva príjem (nákup) materiálu na tzv. Centrálny sklad. Z Centrálneho skladu sa materiál prevádza na sklady jednotlivých projektov, kde sa spotrebujú vo výrobe.
Jednotlivé skladové položky sú kategorizované a značené výrobcom. Vytvorenie záznamov skladových kariet dosiahnete najrýchlejšie importom zoznamu položiek vo formáte XLSX.
Optimálny postup spracovania dát
Vytvorenie triedenia položiek
- Založiť výrobca – umožňuje členenie položiek skladu podľa výrobcov
- Založiť kategórie – umožňuje členenie položiek skladu do jednotlivých kategórií, napr. štrk, lepidlá, omietky a pod.
Import položiek
- Pomocou šablóny pre import z XLSX
- Doplniť ručne
- Vtvorenie záznamu sklad
- Importovať hromadne položky (stav skladových zásob)
Používané operácie v module sklad
- Nákup / príjem materiálu na centrálny sklad
- Konvertovať na sklad projektu
- Rezervácia materiálu
- Záznam o spotrebe materiálu
- Odpis položiek
Založenie záznamu Výrobca
- Prejdite do agendy "Sklad / Výrobcovia".
- Stlačte tlačidlo
.
- Zapíšte názov výrobcu, ktorý bude naďalej v evidencii.
- Dokončite stlačením tlačidla
.
Založenie záznamu Kategórie
- Prejdite do agendy "Sklad / Kategórie".
- Stlačte tlačidlo
.
- Zapíšte názov kategórie, ktorý bude naďalej v evidencii.
- Dokončite stlačením tlačidla
.
Položky skladu
Hlavná časť modulu Sklady sú položky. Tie je vhodné členiť podľa:
- Kategória
- Výrobca
Dáta (kategória, výrobca) sa ďalej využívajú pri importe položiek na sklad.
Príklad: kategórie „Omietky“ obsahujú položky výrobcov Den Braven, Knauf.
Založenie záznamu Položka jednotlivo
- V agende “Sklad – Položky” stlačte tlačidlo
.
- Vyplňte “Kód”. Ide o evidenčný kód položky v systéme. Tento záznam je povinný.
- V poli "Varovať, ak je na sklade menej ako“ zadajte číselnou hodnotou počet merných jednotiek, ktorá je považovaná ako limitné minimum. Ak klesne zásoba položky pod túto hodnotu, zobrazí sa hlásenie v “Nástenka / Sklad”.
- V poli “Odkaz” môžete doplniť ľubovoľný odkaz. Vhodné je napríklad doplniť odkaz na web výrobcu, technické listy alebo e-shop, kde bola položka zakúpená.
- Zvoľte “Kategóriu” položiek. Pozor, pokiaľ chcete triediť položky do kategórií, je potrebné ich najskôr zadať v agende “Sklad/Kategórie”.
- Pokračujte záznamom “Výrobca”. Tu funguje našepkávač už vytvorených výrobcov v agende "Sklad / Výrobcovia".
- V poli “Jednotka” zvoľte výberom z roletového menu mernú jednotku.
- Pokiaľ má položka nejaké denné náklady, môžete vyplniť pole “Cena prenájmu / 1 deň”.
- Doplňte hmotnosť v poli “Váha položky (kg)”.
- Výberom z roletového menu nastavte položke stav “Aktívne” - “Áno/Nie”. Aktívne položky sa neskôr zobrazujú do ďalšieho spracovania.
- V pravej časti formulára vyplňte textové pole “Popis” položky. Môžete tiež doplniť “Obrázok” z prostredia vášho počítača. Pre výber grafického súboru stlačte tlačidlo “Vybrať súbor”.
- Dokončite stlačením tlačidla
.
Import položiek zo šablóny
- V agende “Sklad / Položky” stlačte tlačidlo
.
- Stiahnite šablónu pre import dát vo formáte XLSX. Šablóna obsahuje list “Data” s uvedením všetkých Výrobcov, Kategórií a množstvových jednotiek (MJ) vedených v systéme.
- Otvorte stiahnutý XLSX súbor so šablonou, kde vyplňte:
- Kód položky
- Výrobca (výberom z rozbaľovacej ponuky)
- Kategória (výberom z rozbaľovacej ponuky)
- Názov
- Jednotky (výberom z rozbaľovacej ponuky)
- Cena prenájmu /1 deň
- Uložte a zatvorte súbor.
- Stlačte tlačidlo “Vybrať súbor” a vyhľadajte ho vo vašom počítači.
- Dokončite stlačením tlačidla “Import”.
Takto spracované položky je možné v ďalšej fáze spracovania naskladniť v jednotlivých skladoch.
Agenda Sklady
Skladom sa rozumie evidencia zásob a materiálového zaistenia na jednotlivých stavbách.
Prehľadná mriežka zobrazuje všetky sklady a umožňuje základné operácie:
- založenie záznamu
- editáciu záznamu skladu
Založenie záznamu skladu
Centrálny sklad – minimálne jeden záznam skladu musí mať aktívne nastavenie “Centrálny sklad“. Na tento sklad sa zaobstaráva prvotný import položiek. Z neho potom ďalej prevádzate materiál na sklady jednotlivých projektov.
Tip: Pri vytváraní nového projektu je vhodné vytvoriť sklad priamo z projektu zaškrtnutím voľby “Vytvoriť sklad” na formulári “Základné informácie”.
- V otvorenej agende “Sklad / Prehľad skladov” stlačte tlačidlo
.
- Zapíšte názov skladu.
- “Nastaviť ako centrálny sklad” – Áno / Nie
- “Zobraziť sklad v hlavnom menu” – Áno / Nie
V hlavnom menu aplikácie sú tzv. centrálne sklady zaradené na úvod menu modulu Sklad. Ďalšie záznamy skladov, napr. projektové sklady, môžete tiež zobraziť v hlavnom roletovom menu – aktívna voľba “Zobraziť sklad v hlavnom menu”.
- V poli “Projekt” výberom z roletového menu zvoľte príslušnosť ku konkrétnemu projektu.
- Dokončite stlačením tlačidla
.
Vlastnosti a zmena záznamu skladu
Vo vlastnostiach záznamu je možné upraviť či doplniť skôr zadané údaje.
- Prejdite do agendy “Sklad / Prehľad skladov”.
- Kliknite na ikonu “Upraviť
” v riadku vybraného skladu, ktorý chcete upraviť.
- Upravte požadované údaje.
- Dokončite stlačením tlačidla
.
Prehľad aktívnych záznamov skladov
- V tabuľke skladov v agende "Sklad / Prehľad skladov" kurzorom kliknite na požadovaný sklad. Lepšiu orientáciu umožňuje zvýraznená mriežka.
- Detail skladu zobrazuje jednotlivé záložky:
- Položky na sklade – zoznam položiek aktuálne na sklade
- Pohyby na sklade – história všetkých pohybov na danom sklade
- Rezervácia - tu uvidíte rezervácie z daného skladu, ak nejaké sú
Úkony vykonávané v module sklad
- Nákup
- Rezervácia
- Prevodka
- Spotreba
- Odpis
Príjem na sklad – Nákup
Nákup pracuje so záznamom položiek skladu. Skontrolujte, že máte všetky položky nákupu v systéme založené.
- Otvorte záznam Centrálneho skladu a stlačte tlačidlo
.
- Zaškrtnite položky, ktoré chcete naskladniť a kliknite na “Pridaj označené položky do nákupu” alebo “Pokračovať”.
- Pole “Dátum” sa predvyplní z nastavenia vášho počítača. Môžete ho zmeniť.
- Ak chcete, vyplňte textové pole “Poznámky”.
- Doplňte položky nákupu, ich množstvo a cenu bez DPH.
- Nákup si môžete uložiť pomocou tlačidla "Uložiť nákup“ alebo "Uložiť nákup a späť do skladu“, pokiaľ ešte v budúcnosti potrebujete doplniť nejaké ďalšie položky.
- Kliknite na tlačidlo “Pokračovať”.
- Otvorí sa súhrn uskutočneného nákupu, kde môžete informácie zrevidovať.
- Pokiaľ je všetko v poriadku, dokončite stlačením tlačidla “Dokončiť nákup”.
Pozor! Dokončený nákup nemožno len tak jednoducho vymazať, chybne naskladnené položky môžete odpísať cez tlačidlo "Odpis“ alebo cez "Prevodka“, pokus išli položky z iného skladu.
Pridanie položiek hromadným importom
Importná šablóna obsahuje dva listy:
- "Import" – záložka na záznam položiek
- "Data" – položky, ktoré je možné zadať do spracovania
Pozor! Pokiaľ nie je položka na liste “Data”, nie je možné ju naskladniť.
- V otvorenom sklade a formulári “Nákup” stlačte tlačidlo “Nahrať XLS”.
- Stiahnete šablónu pre vyplnenie dát pomocou tlačidla “Stiahnuť XLSX šablónu pre import”.
- V počítači šablónu vyhľadajte a vyplňte:
- Názov – vyplňte ponukou z otváracieho zoznamu a skontrolujte mernú jednotku
- Počet – množstvo naskladnených položiek
- Súbor uložte a zatvorte
- V Stavariu kliknite na importovanie záznamov “Vybrať súbor”, vyberte upravený súbor v počítači a dokončite stlačením tlačidla
.
- Dáta zo šablóny sa načítajú do systému, kde je možné ich ďalej upraviť. Doplňte a skontrolujte jednotkovú cenu položiek.
- Príjem na sklad dokončite stlačením tlačidla "Pokračovať".
- Systém zobrazí rekapitulačnú časť informácií.
- Dokončite stlačením tlačidla "Dokončiť nákup".
Pridanie položiek jednotlivo
Skladové položky sa tiež pridávajú postupným zápisom jednotlivých informácií a údajov.
- V otvorenom zázname Centrálneho skladu stlačte tlačidlo
.
- V otvorenom formulári nákupu stlačte tlačidlo “Pridaj označené položky do nákupu”.
- Vyplňte kód položky v stĺpci “Kód”.
- Doplňte “Názov” položky.
- Doplňte počet množstvových jednotiek v poli “Počet MJ”.
- Zadajte cenu bez DPH do poľa “Čiastka bez DPH)”.
- Kliknite na “Pokračovať”.
- V rekapitulácii nákupu dokončite stlačením tlačidla "Dokončiť nákup".
Prevod materiálu na iný sklad
Prevod materiálu sa najčastejšie vytvára, keď ide o prevod materiálu z centrálneho skladu na sklad projektu (na stavbu).
- V ľubovoľnom otvorenom sklade v agende “Sklad / Prehľad skladov” stlačte tlačidlo
.
- Označte položky, ktoré chcete previesť a stlačte tlačidlo “Pridaj označené položky do výdajky”.
- Vyplňte “Dátum a čas” vykonania zmeny alebo ponechajte vygenerované číslo systémom.
- V poli “Na sklad” vyberte z roletového menu cieľový sklad, kam bude materiál prevedený.
- Voliteľne doplňte textovú poznámku.
- Rozpracovanú výdajku môžete uložiť stlačením tlačidla “Uložiť výdajku”.
- Stlačením tlačidla “Pokračovať” sa dostanete na záverečnú rekapituláciu dokladu. Tu môžete:
- “Upraviť údaje” – umožní zmeniť záznam vrátane položiek
- “Zrušiť výdajku” – zruší zadávanie záznamu. Systém užívateľa vyzve na potvrdenie tohto úkonu.
- Dokončite stlačením tlačidla “Dokončiť výdajku”.
Rezervácia
- V otvorenom zázname skladu so zoznamom položiek stlačte tlačidlo
.
- Potvrďte stlačením tlačidla "Pokračovať".
- V tretej časti postupným zápisom do poľa “Názov” aktivujete tzv. Našepkávač, ktorý ďalej pomôže s výberom položiek. Našepýtať môžete podľa kódu alebo podľa názvu. Kliknutím na názov položky ju vložte do poľa “Názov”. Položku je možné zapísať aj ručne.
- Stlačením tlačidla "Pokračovať" systém zrekapituluje prehľad položiek.
- Dokončite stlačením tlačidla
.
Takto vytvorený záznam sa zobrazuje na záložke Rezervácia. Z rozpracovanej rezervácie je umožnený následný výdaj.
Spotreba materiálu
Tlačidlo Spotreba sa najčastejšie používa, pokiaľ ide o okamžité použitie materiálu na stavbe.
- V ľubovoľnom otvorenom sklade v agende “Sklad / Prehľad skladov” stlačte tlačidlo
.
- Označte položky, ktoré chcete spotrebovať a stlačte tlačidlo “Pridaj označené položky do spotreby”.
- Vyplňte “Dátum a čas” vykonania zmeny alebo ponechajte vygenerované číslo systémom.
- V poli “Na sklad” vyberte z roletového menu cieľový sklad, kam bude materiál prevedený.
- Voliteľne doplňte textovú poznámku.
- Rozpracovanú výdajku môžete uložiť stlačením tlačidla “Uložiť spotrebu”.
- Stlačením tlačidla “Pokračovať” sa dostanete na záverečnú rekapituláciu dokladu. Tu môžete:
- “Upraviť údaje” – umožní zmeniť záznam vrátane položiek
- “Zrušiť spotrebu” – zruší zadávanie záznamu. Systém používateľa vyzve na potvrdenie tohto úkonu
- Dokončite stlačením tlačidla “Dokončiť spotrebu”.
- Systém zobrazí informačné hlásenie o vykonanom úkone “Materiál spotrebovaný”.
Úprava otvorenej zostavy
V otvorenom centrálnom sklade v agende “Sklad / Prehľad skladov” sa zobrazujú nedokončené doklady.
- V agende "Sklad / Prehľad skladov" prejdite do tzv. centrálneho skladu.
- V otvorenom zázname stlačte tlačidlo "Pokračovať".
- Položky zo zostavy je možné vymazať stlačením tlačidla “Odstrániť” na pravom konci riadku.
Odpis
- V otvorenom zázname skladu agendy “Sklady / Prehľad skladov” so zoznamom položiek stlačte tlačidlo “Odpis”.
- Označte položky, ktoré majú byť odpísané (likvidácia) a stlačte tlačidlo "Pokračovať".
- V druhej časti formulára vyplňte množstvo zásob určených na likvidáciu.
- Kliknite na tlačidlo “Pokračovať”.
- Dokončite stlačením tlačidla “Dokončiť odpis”.
Systém zobrazí informačné hlásenie o podarenom úkone “Materiál odpísaný”.
Report skladu
Vygenerujte si prehľad skladových pohybov s ohľadom na požadované položky pohodlne vo formáte MS Excel (XLS).
- V menu modulu “Sklad” stlačte tlačidlo “Report skladu”.
- V zobrazenom formulári nastavte:
- "Sklad", za ktorý bude prehľad generovaný
- Vyberte položky výberom z roletového výberu
- Typ pohybu v kolónke "Stav" - nákup, rezervácia, príjemka, výdajka, spotreba, odpis
- Zvoľte “Obdobie” - “Od - Do” z dostupného kalendára
- V spodnej časti formulára sa zobrazia položky, ktoré vyhovujú zadaným podmienkam. Pre export dát do prehľadnej tabuľky stlačte tlačidlo “Generovať XLS”.

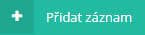 .
.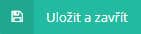 .
. .
.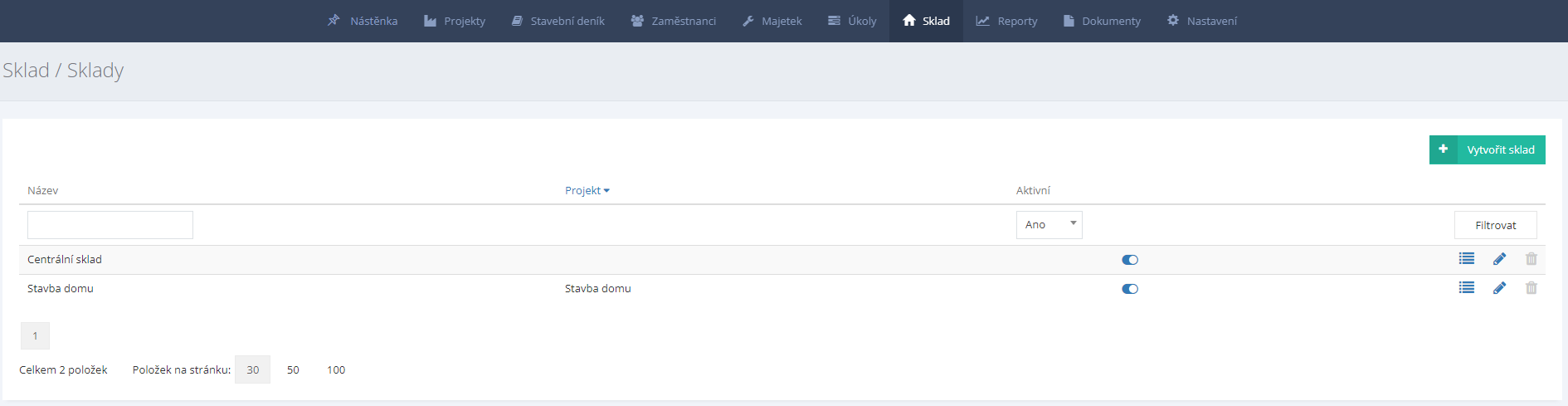
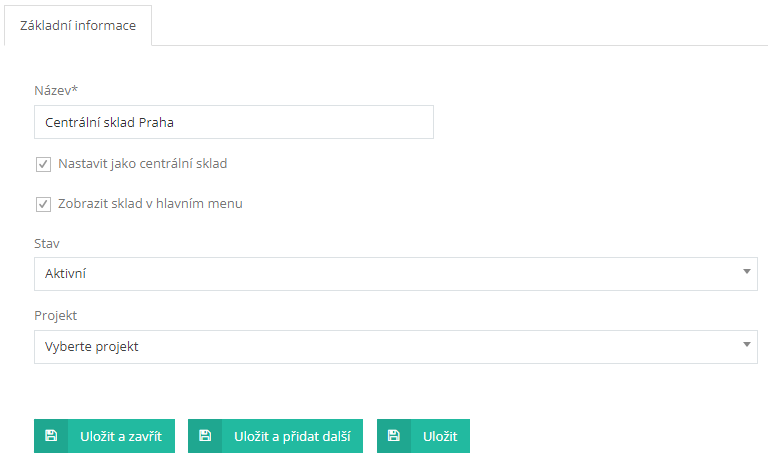
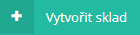 .
.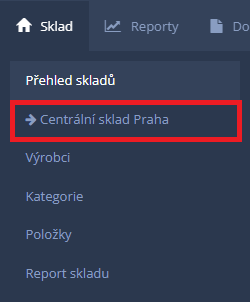
 ” v riadku vybraného skladu, ktorý chcete upraviť.
” v riadku vybraného skladu, ktorý chcete upraviť. .
.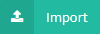 .
.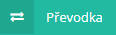 .
.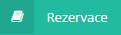 .
.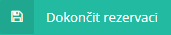 .
.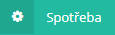 .
.