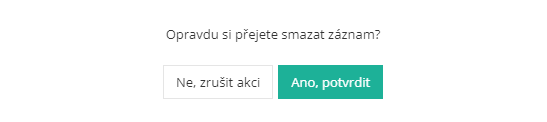Projekty
Záznamom prvého projektu začína vaša práca so stavebným denníkom. V module Projekty sa evidujú okrem iného klienti a ich prístupy do aplikácie.
Združuje tieto agendy:
- Prehľad projektov
- Faktúry
- Dokumenty
- Klienti
V priebehu používania sa záznam projektu dopĺňa o jednotlivé záznamy, faktúry a najmä fotografie.
Prehľad projektov
Evidencia základných údajov o projekte, GPS súradnice pre potreby zamerania dochádzky a zachytenie následných štatistík k projektu.
Pozor: Informácie k projektu vyplňujte starostlivo. Sú zdrojom dát pre export stavebného denníka.
Tip: Ak začínate pracovať s aplikáciou a chcete zaobstarať záznamy pre viac vašich projektov, potom ich spracujte hromadným importom.
Import záznam Projektov hromadne
Postup:
- V otvorenej agende “Prehľad projektov” stlačte tlačidlo ”Importovať záznamy”.
- V zobrazenom formulári stiahnite vzorovú šablónu s pripravenou štruktúrou dát. Urobíte Povinné polia sú označené hviezdičkou.
- Doplnenú a uloženú importnú šablónu načítajte pomocou tlačidla “Import”.
Zmena záznamu
Postup:
- V otvorenej agende “Projekty – Prehľad projektov” zamerajte riadok projektu.
- Stlačte tlačidlo “Upraviť záznam
” a upravte hodnoty záznamu.
- Dokončite stlačením tlačidla
Odstránenie záznamu
Postup:
- V otvorenej agende “Projekty – Prehľad projektov” zamerajte riadok projektu.
- Stlačte tlačidlo “Zmazať záznam em, strong,
”.
- Potvrďte hlásenie systému.
Nahrať hromadne fotografie
Táto funkcia umožní nahrať k projektom fotografie z externého úložiska. Jednotlivé snímky sa k projektom zaradia automaticky, vďaka záznamu GPS.
Postup:
- V otvorenej agende “Projekty – Prehľad projektov” stlačte tlačidlo
.
- Zvoľte požadované fotografie z počítača.
- Dokončite stlačením tlačidla
Pozor: Ak nie je založený projekt nemôžete zadávať úlohy zamestnancom, pretože ich neuvidí.
Jednotlivý projekt
Projekty sú základným prvkom stavebného denníka. Vďaka projektom viete všetko o rozbehnutých stavbách. Faktúry, počasie, fotky - všetko máte pekne pohromade. Skúsime si pridať nový projekt.
Založenie Projektu
Postup:
- V hlavnom menu kliknite na ”Projekty – Prehľad projektov” a stlačte tlačidlo
.
- V zobrazenom formulári ”Základné informácie” doplňte potrebné informácie. Minimálne je nutné zadať Názov a Polohu.
- Do záložky ”Zodpovední užívatelia” označte osobu alebo osoby, ktoré budú za projekt zodpovedné. V tomto mieste sa zobrazujú záznamy zo záložky „Nastavenia – Užívatelia“. Voľba kľúčovej osoby je povinný údaj.
- Na ďalších záložkách záznamu projektu sa evidujú ďalšie záznamy a informácie, na ktoré sa pozrieme nižšie.
- Dokončite stlačením tlačidla
Záznam projektu je možné kedykoľvek editovať a dopĺňať. V tomto prípade stlačte tlačidlo ”Upraviť záznam em, strong, 
K projektu sa obvykle zakladá stavebný denník. Voľbu založenia označte na záložke ”Základné informácie – Vytvoriť stavebný denník”. Takto vytvorený denník sa zobrazí v module Stavebný denník.
Záložky projektu
Pozrime sa na jednotlivé záložky projektu detailnejšie.
Záložka Základné informácie
Prehľad kľúčových informácií o projekte, najmä firmy, účastníci a poloha stavby.
- Stav – nový projekt začína vždy so stavom aktívny, čo umožňuje vkladať a upravovať záznamy spojené s projektom. Po ukončení prác ide projekt uzamknúť zmenou stavu na “Dokončený”.
- Zobraziť zamestnancom – ak máte na projekte nejakých zamestnancov, zvoľte “Áno”.
- Kód stavby* - kód pod ktorým si vediete projekt, automaticky sa číslujú 001, 002, 003, …
- Názov stavby*- názov stavby, ktorý sa prepíše do stavebného denníka.
- Klient- Meno klienta či firmy, ktoré sa prepíše do stavebného denníka.
- Generálny projektant - Meno projektanta či firmy, ktoré sa prepíše do stavebného denníka.
- Vyhľadávanie na mape – adresa, kde sa projekt nachádza (môžete mať až 4 pozície pri jednom projekte).
Záložka Zodpovední užívatelia
Užívatelia aplikácie, ktorí sú zodpovední za tento projekt a jeho správu v aplikácii. Všetkým vybraným používateľom je tento projekt dostupný.
Záložka Príjemcovia notifikácií
Používatelia aplikácie, ktorí budú systémom upozorňovaní na zmeny pri tomto projekte. Upozornenie používateľ uvidí na nástenke.
Záložka Poznámky
Záložka umožňuje záznam textových poznámok súvisiacich s projektom. Vloženie poznámky sa vykoná zápisom do textového poľa a uložením zápisu.
Záložka Faktúry
V záložke sa prepisujú / zobrazujú záznamy faktúr zhotovené tu či v agende Faktúry. Faktúru tu môžete do projektu pridať. Ako pridať faktúru sa dozviete v sekcii Faktúry.
Záložka Dokumenty
Evidencia všetkých dokumentov spojených s týmto projektom. Dokumenty je možné tu upravovať, triediť a importovať. Pracovné postupy pre správu dokumentov sa dozviete v sekcii Dokumenty.
Záložka Úlohy
Evidencia všetkých úloh riešených s týmto projektom. Na záložke je možné úlohy spravovať a zadávať. Pracovné postupy pre prácu s Úlohami nájdete tu.
Záložka Počasie
V záložke sa prepisujú a zobrazujú aktuálne záznamy o počasí v mieste realizácie projektu. Súčasne sa ponúka predpoveď počasia na nasledujúce dni.
Záložka Fotografie
Všetka obrazová dokumentácia je dostupná na tejto záložke. Umožňuje fotografie nahrať, kategorizovať, zobraziť, stiahnuť do vášho PC a ďalej s nimi pracovať.
Ako pridať novú fotku:
- Kliknite na pole “Drop files to upload” a vyberte fotky, ktoré chcete nahrať (môžete tiež fotky do poľa presunúť myšou).
- Ak chcete mať fotku v kategórii, vpíšte do poľa “Nová kategória” názov novej kategórie alebo nižšie z rolovacieho zoznamu vyberte už existujúci.
- Kliknite na “Uložiť”.
- Nahrané fotografie môžete rovno zobraziť klientovi pomocou tlačidla "Označiť všetko pre klienta". Môžete ich tiež označovať jednotlivo pri nabehnutí myši na miniatúru obrázku.
- Vykonané zmeny uložte pomocou tlačidla
.
Sťahovanie fotografií:
- Jednotlivé fotky môžete stiahnuť pomocou ikony
v náhľade fotografie.
- Hromadné stiahnutie fotografií vykonáte pomocou tlačidla “Označiť všetky” a “Stiahnuť fotografie”.
Zmazanie fotografií:
- Vymazanie fotografie vykonáte pomocou ikony
v náhľade fotografie.
Záložka Report projektu
Zo záložky je priamy vstup do modulu Reporty. Viac o reportoch sa dozviete tu.
Ukončenie projektu
Akonáhle je projekt dokončený, je možné ho v systéme uzavrieť až po zaplatení všetkých faktúr pripojených k tomuto projektu. Poznámka: jedná sa o nastavenie faktúry ako "Zaplatené", nejedná sa o kontrolu platby vykonanej bankou. Projekt ukončíte pomocou kolónky "Stav - Dokončený" či v prehľade projektov pomocou prepínača.
Faktúry
Pre zobrazenie záznamov všetkých faktúr projektov, zvoľte v hlavnom menu "Projekty - Faktúry".
Pre sťahovanie faktúr z iného systému je potrebné vykonať nastavenie v “Nastavenia – Základné nastavenie” v časti “Sťahovanie faktúr”. Prípadne sa obráťte na našu zákaznícku podporu.
Vaša účtovná kancelária môže mať k záznamom v aplikácii prístup, ako používateľ s jasne definovaným rozsahom práv a prístupov. Toto nastavenie vykonáte v “Nastavenia – Užívatelia – Užívateľské role”.
Popis nastavenia:
- Zobrazenie výpisu – umožňuje užívateľovi zobraziť výpis/zoznam faktúr
- Zobrazenie záznamu – umožňuje užívateľovi otvoriť jednotlivé záznamy faktúr
- Vytvorenie záznamu – umožňuje užívateľovi vytvárať nové faktúry, nie však
- Plná editácia – umožňuje užívateľovi plnú kontrolu nad už založenými záznamami faktúr
- Plná editácia – umožňuje užívateľovi plnú kontrolu nad už založenými záznamami faktúr
- Editácia: Názov
- Editácia: Zaplatená
- Editácia: Vybavená
- Editácia: Odložená
- Editácia: Zaúčtovaná
- Editácia: Dátum zdaniteľného plnenia
- Editácia: Dátum splatnosti
- Editácia: OD užívateľa
- Editácia: PRE užívateľov
- Editácia: Nový komentár
- Editácia: Položky
- Editácia: Dodávateľ
- Editácia: Dátum prijatia
- Editácia: Variabilný symbol
- Editácia: Predmet
- Editácia: Údaje pre príkaz na úhradu
- Editácia: Práca so súbormi
- Zmazanie záznamu – umožňuje užívateľovi zmazať jednotlivé záznamy faktúr
- Log zmien – umožňuje užívateľovi náhľad do histórie zmien faktúr
Zoznam faktúr
Úvodná obrazovka zobrazuje štruktúrovaný prehľad záznamov. Získate tak rýchly prehľad o stave faktúr.
Medzi záznamy je možné filtrovať, najmä faktúry "prijaté/vydané“ av lehote splatnosti za konkrétny projekt. Zmenu vlastností záznamu faktúry môžete vykonať rovno z hlavného prehľadu. Jednoduchým kliknutím na ikonu nastavíte záznam faktúry ako "Vybavená“, "Zaplatená“, "Odložená“ alebo "Zaúčtovaná“.
Záznamy faktúr je možné zhotovovať jednotlivo, avšak môžete ich sťahovať hromadne z ERP systému. Importované záznamy z ERP systému sú zvýraznené žltou farbou.
Práca so záznamami
Záznam faktúry obsahuje základné identifikačné údaje o dodávateľovi, jednotlivých položkách faktúry, dátume splatnosti a tiež prepojenie k projektu. Vďaka tomu získate rýchly prehľad o nákladoch projektu.
Základné informácie
Záložka Základné informácie obsahuje tieto informácie:
- Názov* - tu zadajte názov faktúry pre neskoršiu orientáciu.
- Zaúčtovaná – stav faktúry.
- Zaplatená - stav faktúry.
- Vybavená – stav faktúry.
- Odložená – stav faktúry.
- Dátum zdaniteľného plnenia - dátum, kedy bol tovar na faktúre odovzdaný zákazníkovi
- Dátum splatnosti – tu nastavíte dátum splatnosti danej faktúry (faktúra po splatnosti bude označená na červeno).
- Súbory – tu nahrajte požadovanú faktúru (podporované formáty sú PDF, JDG, PNG).
- Od užívateľa - informácie. kto faktúru založil v systéme Stavario
- Pre užívateľov - informácie, pre koho bola faktúra v systéme Stavario založená (objaví sa mu na nástenke)
- Nový komentár - tu je možné zadávať poznámky a komentáre k faktúre
- Položky – tu zadajte položky faktúry, cenu, sadzbu DPH a priraďte k projektu
Ďalšie informácie
- Dodávateľ – tu môžete vyplniť dodávateľa/príjemcu faktúry.
- Dátum prijatia – tu môžete vyplniť dátum prijatia/vystavenia faktúry.
- Variabilný symbol – pole pre variabilný symbol.
- Predmet - kolónka slúžiaca úplne k ničomu
Údaje pre príkaz na úhradu
- Debetný účet - číslo debetného účtu
- Kreditný účet - číslo kreditného účtu
- Dátum splatnosti - do kedy má byť faktúra zaplatená, po vypršaní dátumu bude faktúra zvýraznená na červeno
- Názov príjemcu - meno príjemcu faktúry
- Správa pre príjemcu - poznámka pre príjemcu
- Variabilný symbol - kolónka pre variabilný symbol
- Konštantný symbol - kolónka pre konštantný symbol
- Špecifický symbol - kolónka pre špecifický symbol
Log zmien
V logu zmien sa dozviete históriu všetkých zmien vykonaných v zázname faktúry. Jednoducho teda zistíte, kedy napr. vaša účtovná kancelária označila záznam faktúry ako "Zaplatená“ alebo "Zaúčtovaná“.
Prijatá alebo Vydaná faktúra
Prijaté faktúry vytvoríte s kladnou čiastkou, naopak Vydané faktúry sa tvoria pomocou zápornej čiastky.
Pridanie nového záznamu
- V agende “Faktúry” stlačte tlačidlo
.
- V zobrazenom formulári vyplňte údaje:
- Základné informácie
- Ďalšie informácie
- Údaje pre príkaz na úhradu
- Dokončite stlačením tlačidla
.
Zmena záznamu
- V zozname faktúr zamerajte záznam, ktorý chcete opraviť.
- Stlačte tlačidlo “Upraviť záznam
”.
- Vykonajte potrebné zmeny a kliknite na
.
Príprava podkladov pre internetové bankovníctvo – príkazy na úhradu
- Označte faktúry, ktoré majú byť stiahnuté do súboru.
- Stlačte tlačidlo
.
- Súbor sa stiahne do vášho počítača.
Poznámka: Príkazy na úhradu vychádzajú zo záznamov zadaných v detaile faktúry. Venujte preto pozornosť pri ich zápise.
Stiahnutie prehľadu faktúr vo formáte XLS
Prehľad faktúr k projektu je možné vygenerovať vo formáte XLS. Vytvorená tabuľka obsahuje základné informácie a dáta z faktúr.
Funkcia Generovať XLS reflektuje rôzne nastavenia tabuľky:
- Export všetkých záznamov v prehľade
- Export označených záznamov
- Export vyfiltrovaných záznamov
Faktúry na nástenke aplikácie
Pri prihlásení do aplikácie sa užívateľovi zobrazí nástenka. Jedna zo záložiek na tejto nástenke zobrazuje práve faktúry k vašim rozpracovaným projektom. Tiež z nástenky je možné vykonávať správu faktúr, napr. ju odložiť na neskoršie preverenie. Kliknutím na názov faktúry sa do vášho počítača stiahne príloha záznamu (elektronická podoba dokladu).
Dokumenty
V module “Projekty” prebieha správa a zadávanie všetkých dokumentov k vašim projektom. V roletovom menu zvoľte “Dokumenty” pre ďalšie činnosti.
Práca so záznamami
Dokumenty je možné triediť do zložiek podľa typu záznamu. Napríklad zložka Projektová dokumentácia, Rozpočet a Súpisy prác, odovzdávacie protokoly alebo zmluvná dokumentácia.
Zoznam dokumentov je možné upravovať a spravovať. Zložkám môžete určovať poradie tak, aby dôležité dokumenty boli vždy hore a viditeľné. Prehľad dokumentov je možné tiež filtrovať, napríklad všetky nevyriešené dokumenty na jednom projekte.
Pridanie novej zložky
- V agende “Dokumenty” stlačte tlačidlo
.
- V poli “Typ záznamu” výberom z roletového menu zvoľte “Zložka”.
- Vyplňte názov priečinka, napr. “Predávacie protokoly”.
- Dokončite stlačením tlačidla
.
Priečinok má v zozname zvýraznené písmo a je doplnenou značkou “+” pre lepšiu orientáciu.
Pridanie nového dokumentu
- V agende “Dokumenty” zamerajte zložku, do ktorej dokument chcete zaradiť.
- Stlačte tlačidlo “Pridať záznam do zložky
”.
- V poli “Typ záznamu” zvoľte výberom z roletového menu “Záznam”.
- Vyplňte pole “Názov”.
- Pole “Vyriešený” nastavte podľa stavu záznamu.
- Dátum expirácie zvoľte výberom z kalendára.
- Pole projekt vyplňte výberom z roletového menu podľa príslušnosti k projektu.
- Výberom z vášho počítača v poli “Súbory” vyberte konkrétny súbor, ktorý sa nahrá do aplikácie.
- Pokračujte voľbou v poliach “Od užívateľa”, resp. "Pre užívateľov (na nástenku)".
- “Pre zamestnancov (vytvorí úlohu)” zvoľte výberom z roletového menu.
- Do poľa “Nový komentár” môžete zadať textovú poznámku.
- Voliteľne vyplňte nastavenie dokumentu pre zobrazenie Klientom.
- Zobrazovať klientom – Áno/Nie
- Pre klienta (na podpísanie) - ktorému klientovi sa má dokument zobraziť pre podpis. Tomu bude po uložení záznamu odoslaný e-mail. Dokument sa tiež zobrazí v rozhraní aplikácie pre klienta.
- Emailová šablóna pre notifikáciu klienta pri expirácii – ktorý e-mail sa odošle klientovi pri expirácii dokumentu
- Možnosť objednať riešenie - Áno/Nie - zapnutie možnosti objednania riešenia klientom v jeho rozhraní
- Dokončite stlačením tlačidla
.
Pridanie dokumentu do priečinka
- V agende “Dokumenty” zamerajte zložku, do ktorej dokument chcete zaradiť.
- Stlačte tlačidlo “Pridať záznam do zložky
”.
- Vyplňte pole “Názov”.
- Pole “Vyriešený“ nastavte podľa stavu záznamu.
- “Dátum expirácie” zvoľte výberom z kalendára.
- Pole “Projekt” vyplňte výberom z roletového menu podľa príslušnosti k projektu.
- Výberom z vášho počítača v poli “Súbory” vyberte konkrétnu položku, ktorá sa nahrá do aplikácie.
- Pokračujte voľbou v poliach “Od užívateľa”, resp. "Pre užívateľov (na nástenku)".
- “Pre zamestnancov (vytvorí úlohu)” zvoľte výberom z roletového menu.
- Do poľa “Nový komentár” môžete zadať textovú poznámku.
- Voliteľne vyplňte nastavenie dokumentu pre zobrazenie klientom.
- Ak je požadovaný podpis klienta, vyberte z roletového menu zástupcu. Tomu bude po uložení záznamu odoslaný e-mail. Dokument sa tiež zobrazí v rozhraní aplikácie pre klienta.
- Dokončite stlačením tlačidla “Uložiť”.
Zmena parametrov dokumentu nad zoznamom
V zozname dokumentov a zložiek môžete pomocou prepínačov nastaviť vlastnosti. Napr. Nastaviť dokument ako Vybavený / Vyriešený. Rýchla a prehľadná je tiež správa zobrazovania dokumentov investorom.
Správa zložiek
Zmena poradia zložiek
- Zamerajte riadok zložky, ktorú chcete presunúť.
- Kliknite na ikonu “Presunúť
”.
- V zobrazenom formulári zvoľte v poli Presunúť voľbu "Pred“.
- V ďalšom poli vyberte priečinok, pred ktorým bude záznam presunúť.
- Dokončite stlačením tlačidla
.
Zaradenie dokumentu do zložky
Nezaradené dokumenty môžu byť neskôr presunuté do vlastného priečinka.
- Zamerajte riadok dokumentu, ktorý sa má presunúť do konkrétneho priečinka. Stlačte tlačidlo “Presunúť
”.
- V poli Presunúť zvoľte "Do".
- V ďalšom poli vyberte cieľovú zložku.
- Dokončite stlačením tlačidla
.
Odstránenie zložky
Upozornenie: Tento krok je nevratný a budú odstránené všetky dokumenty v priečinku.
- V zozname dokumentov zamerajte priečinok, ktorý chcete odstrániť.
- Stlačte tlačidlo “Odstrániť
”.
- Potvrďte hlásenie programu.

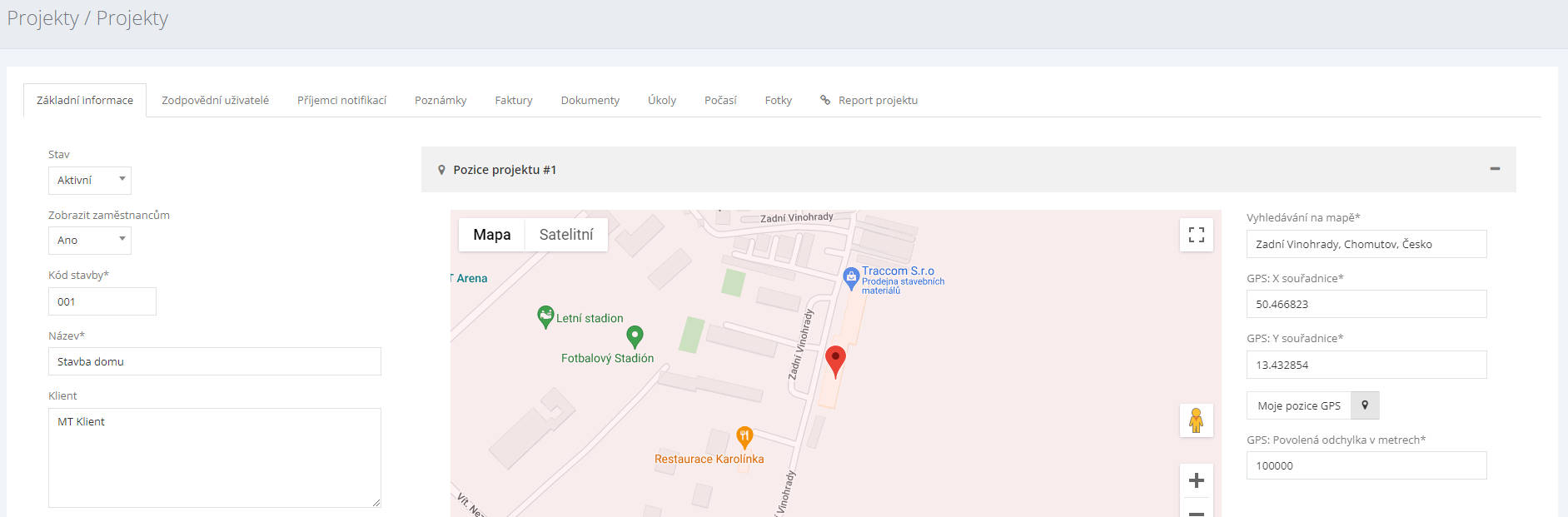
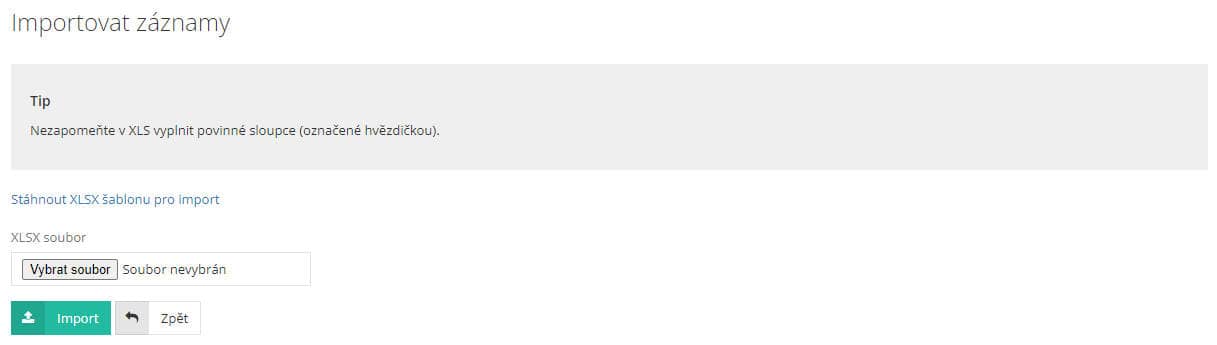


 ”.
”.  .
. 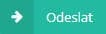
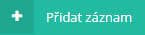 .
. 
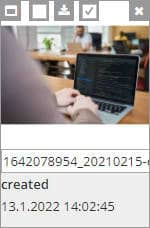
 v náhľade fotografie.
v náhľade fotografie. 
 v náhľade fotografie.
v náhľade fotografie. 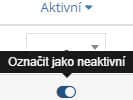
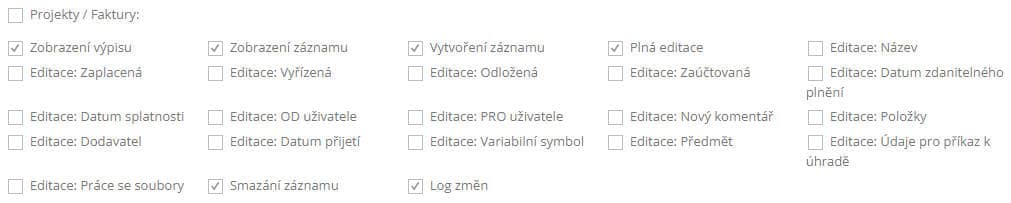
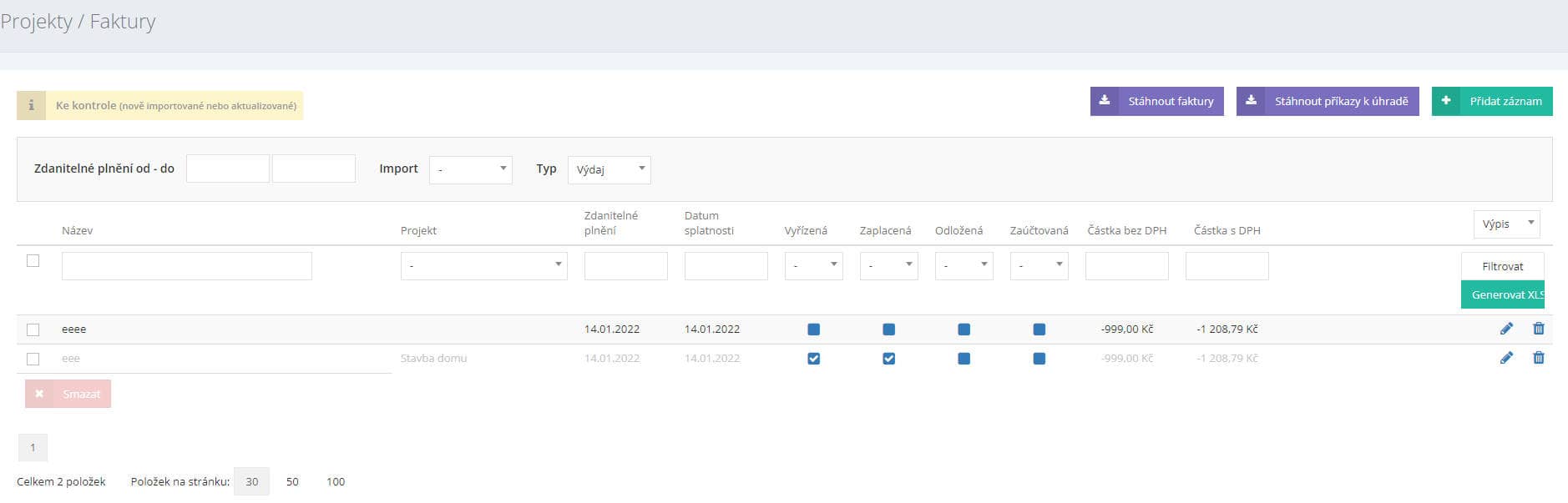


 .
.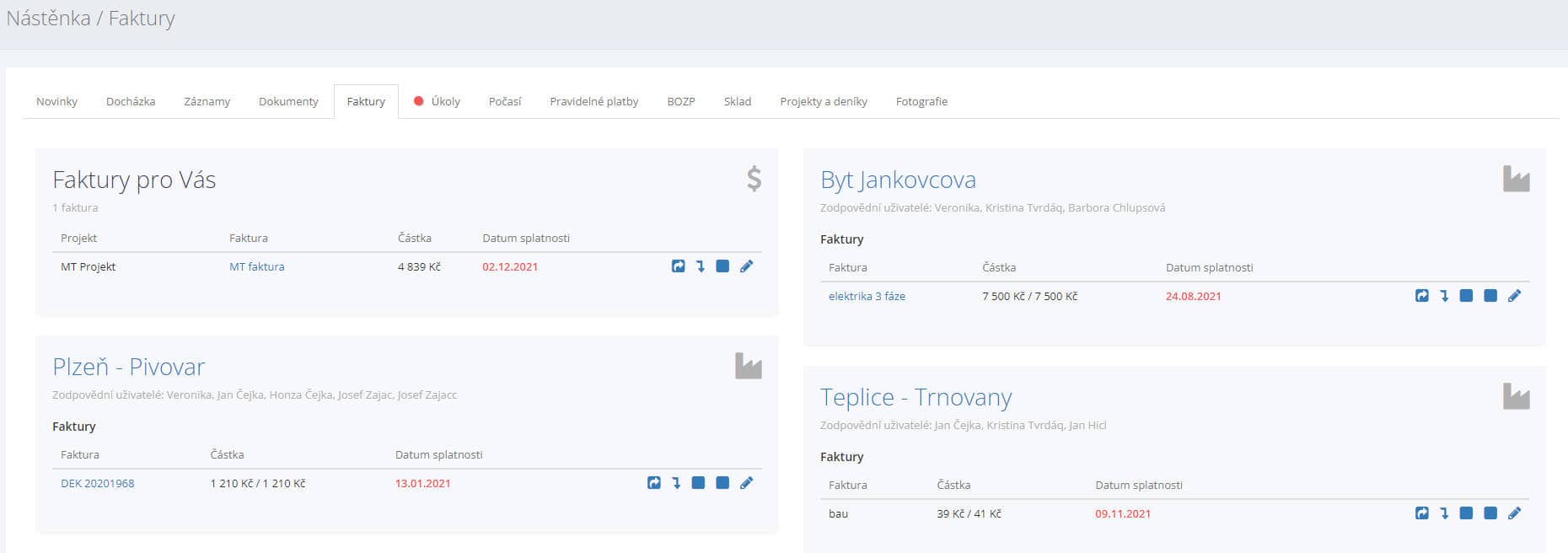
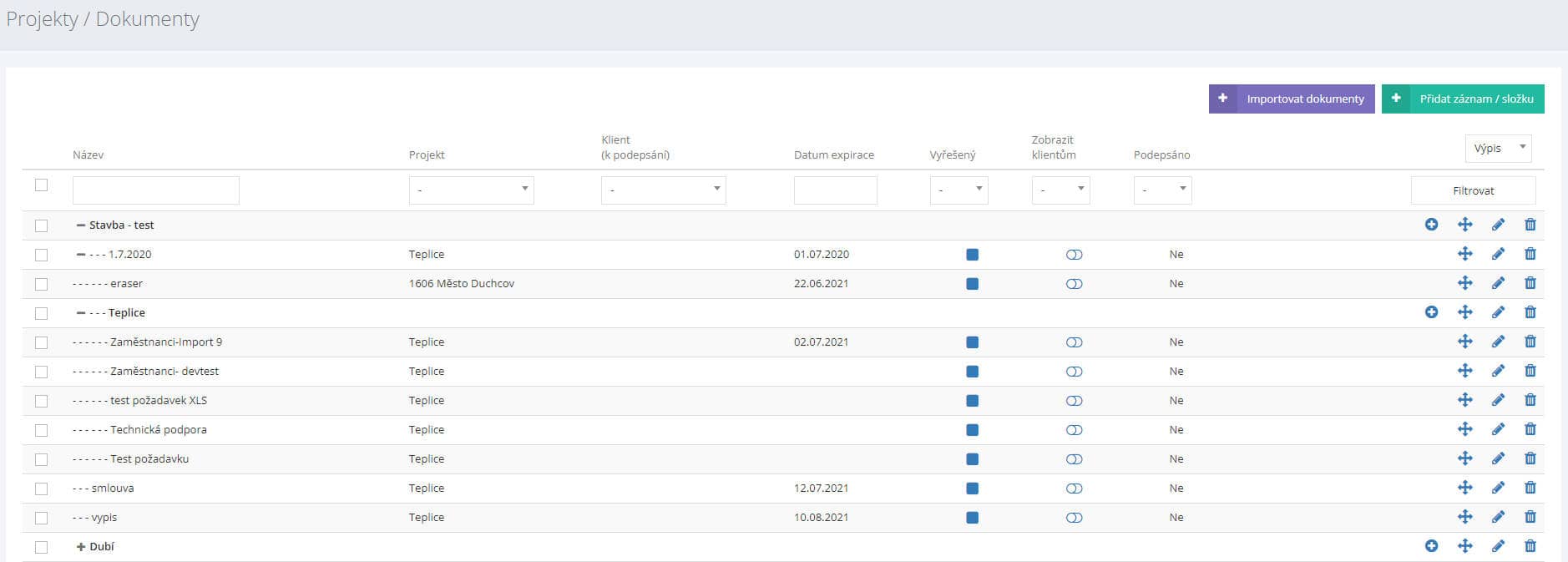

 ”.
”. 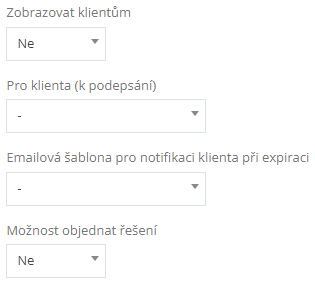

 ”.
”.